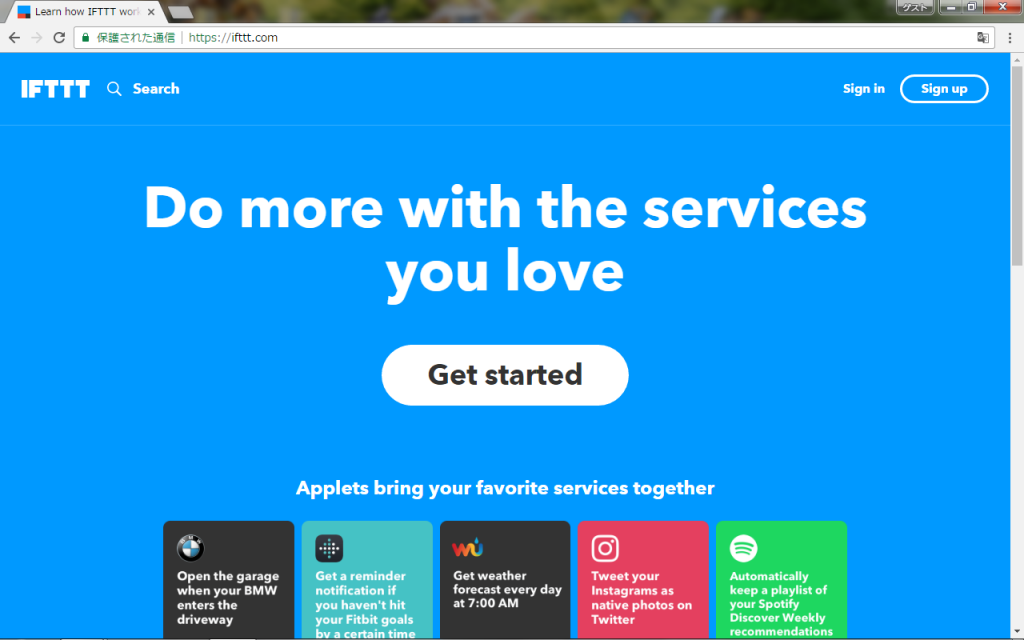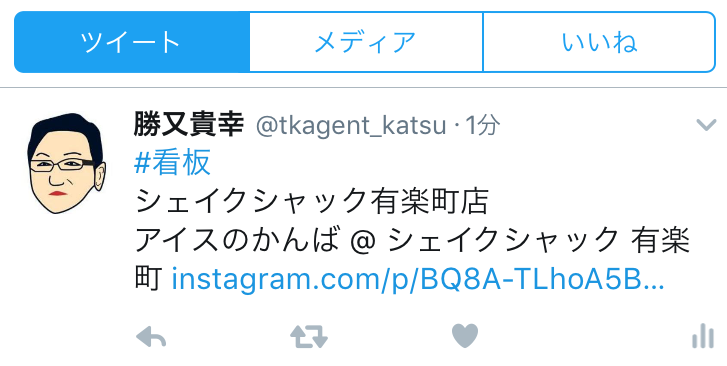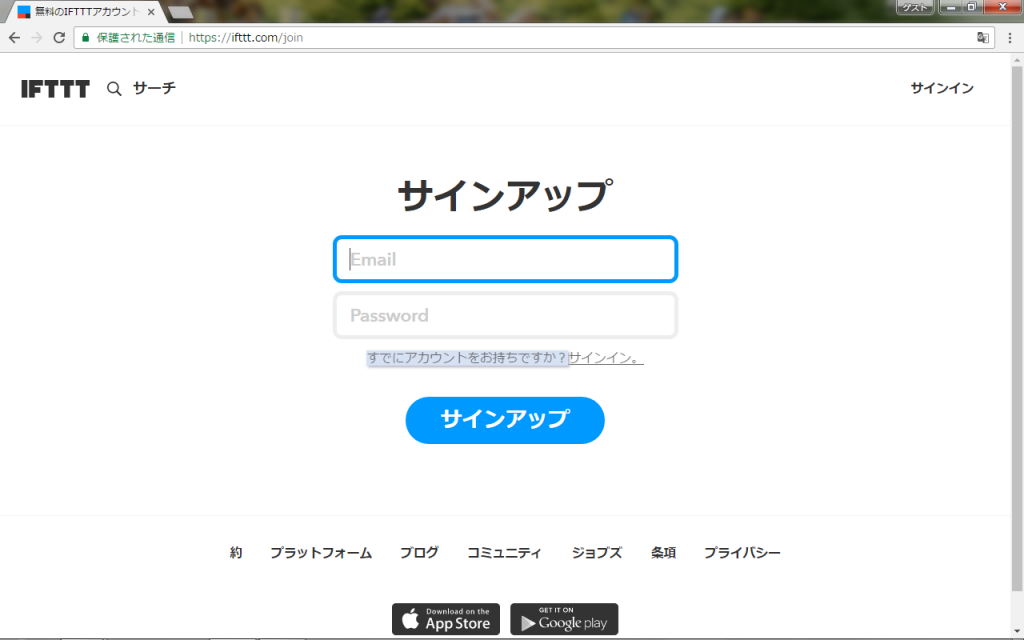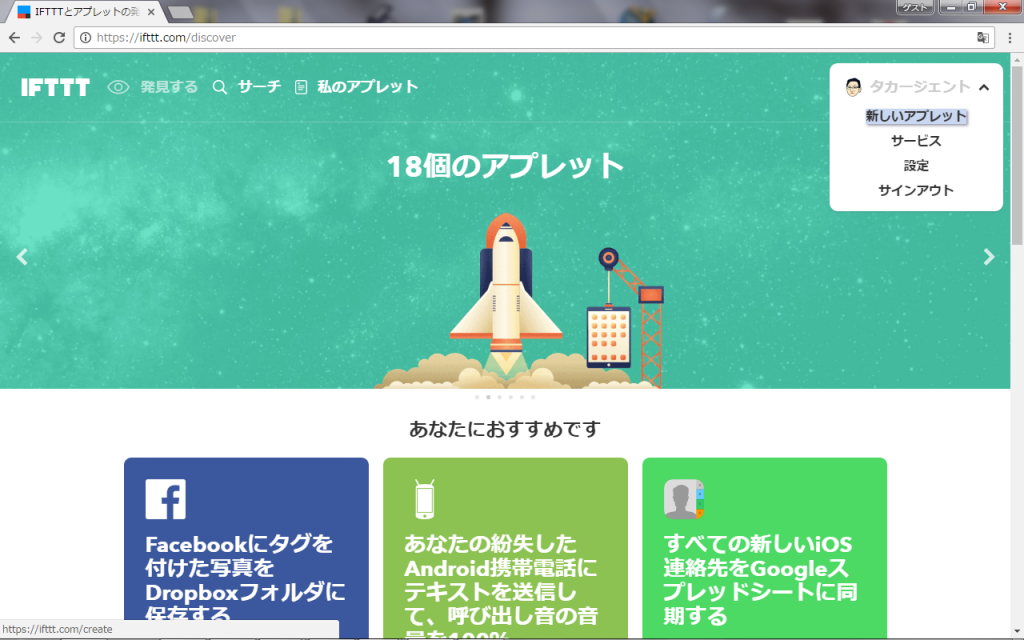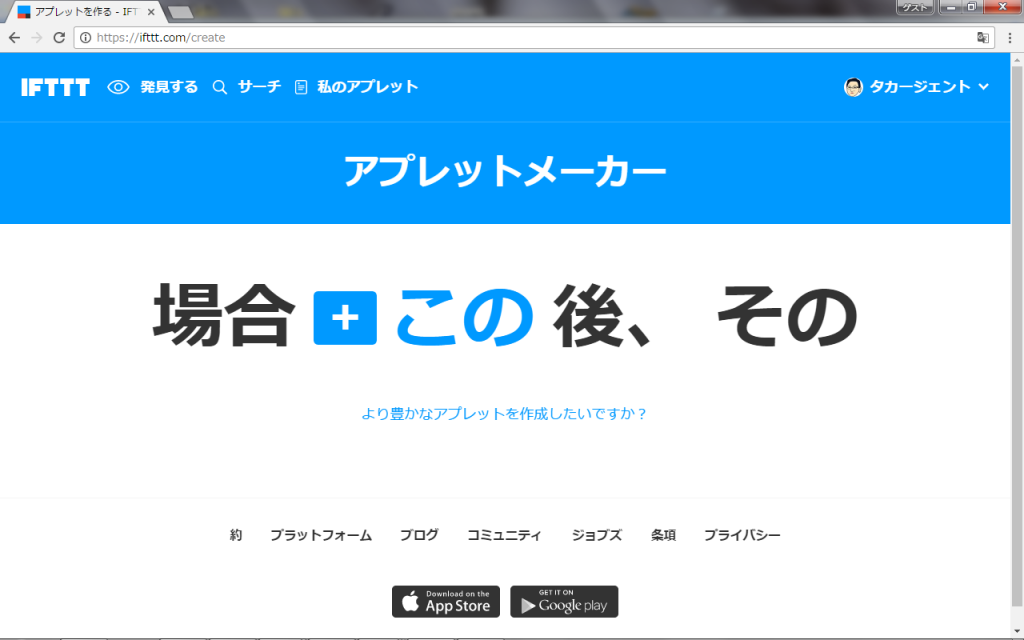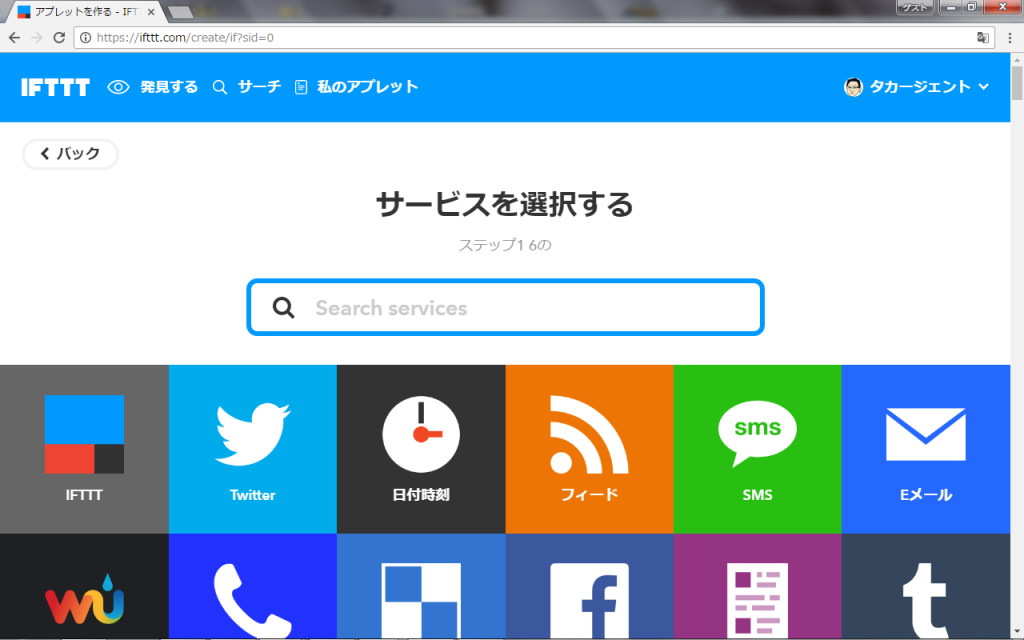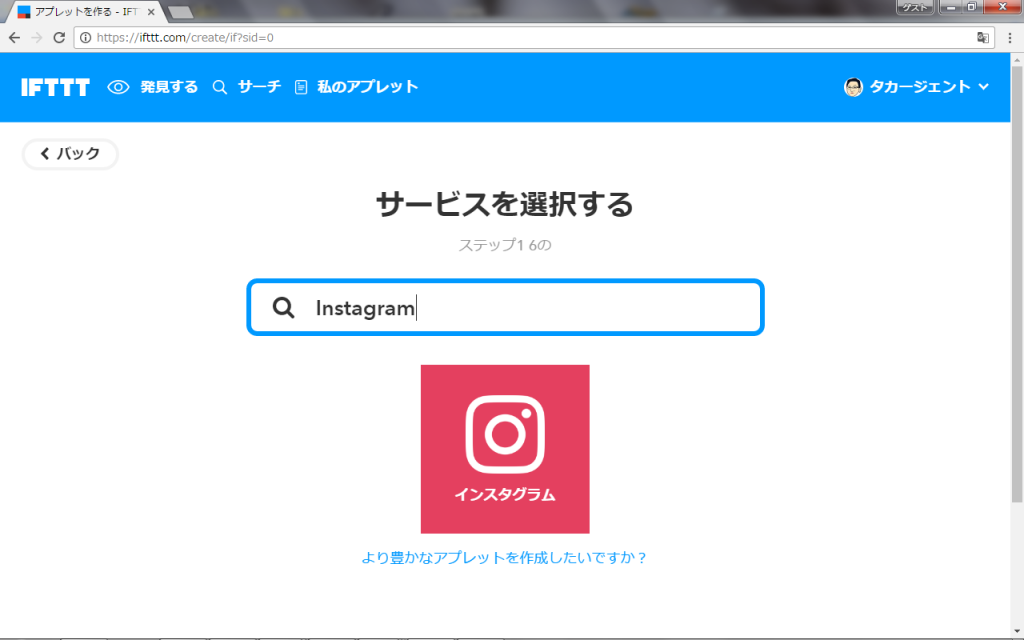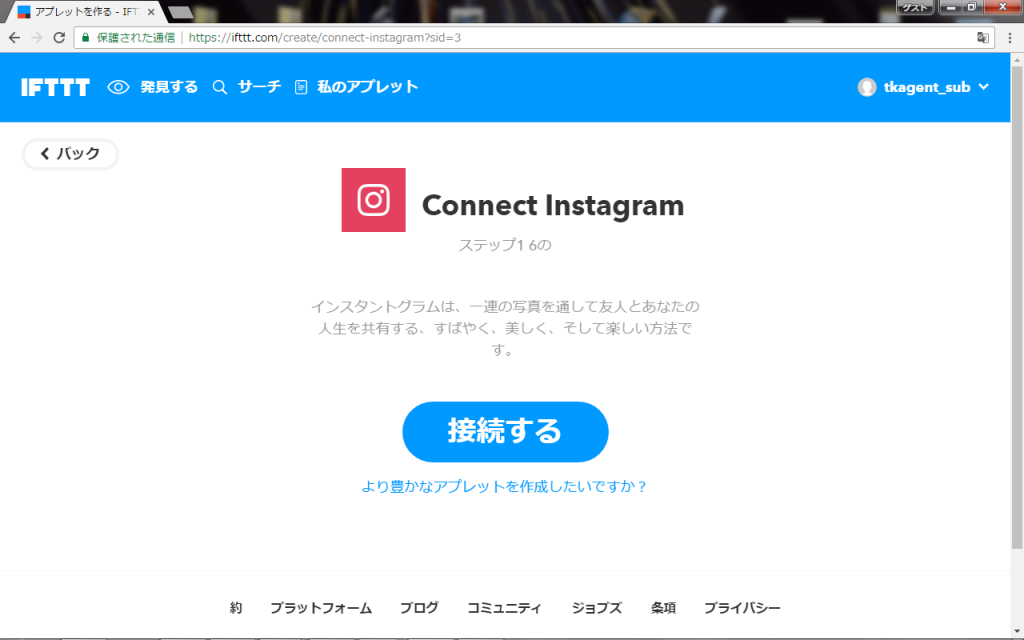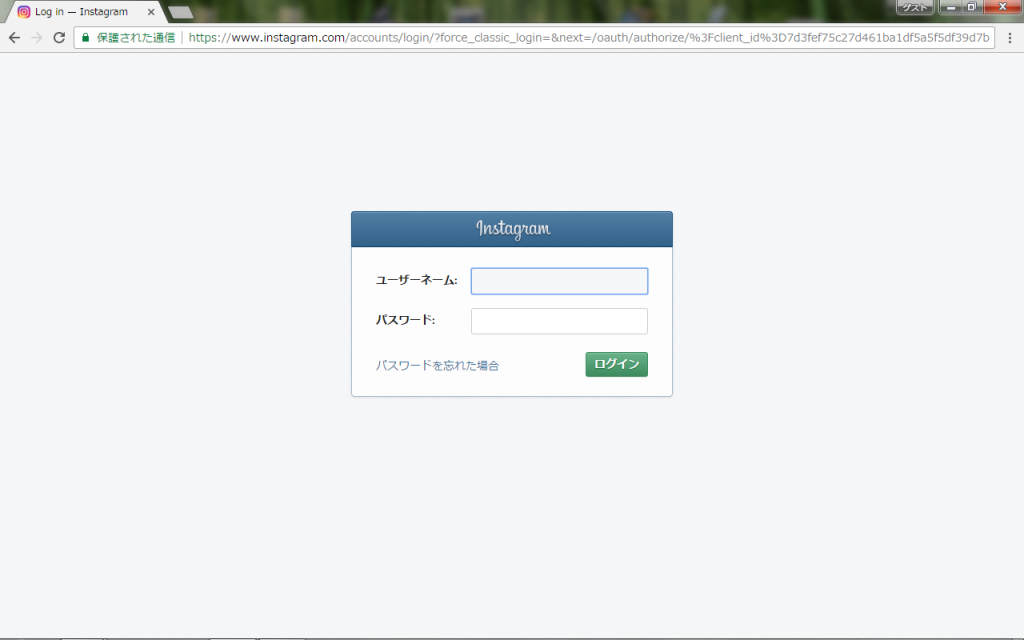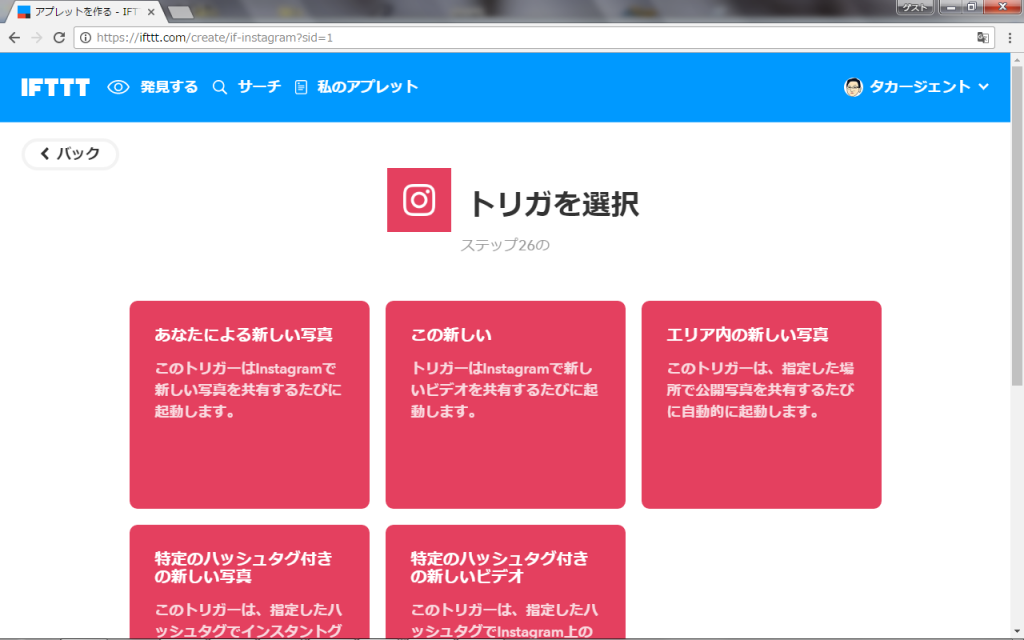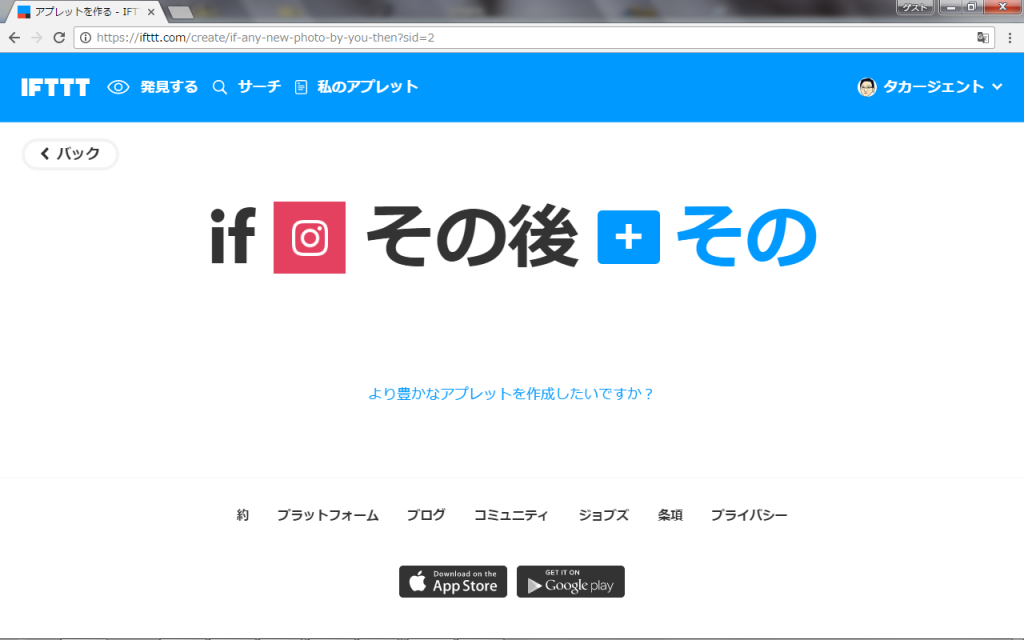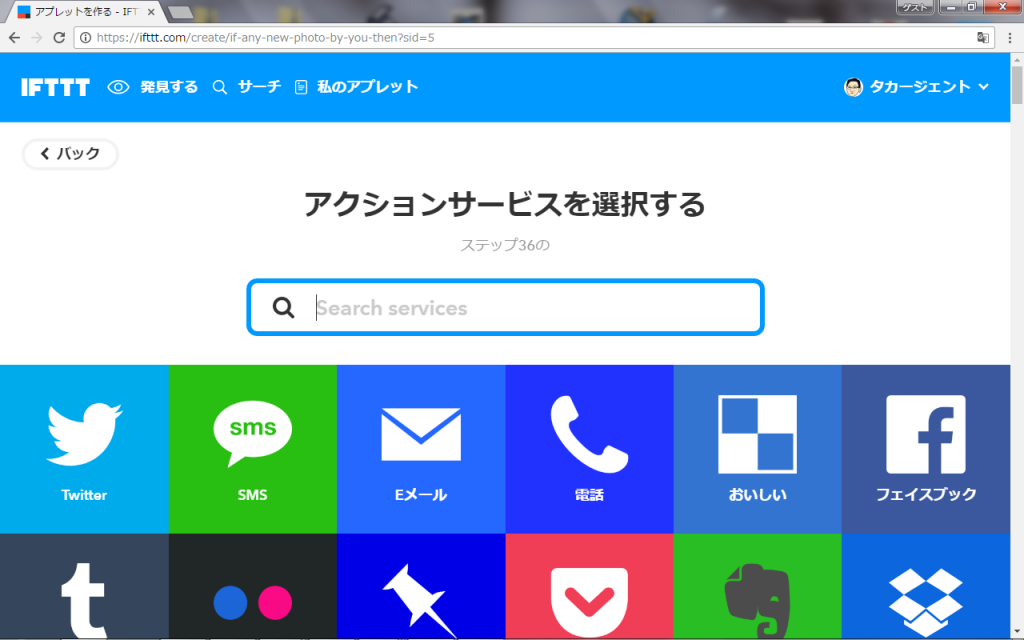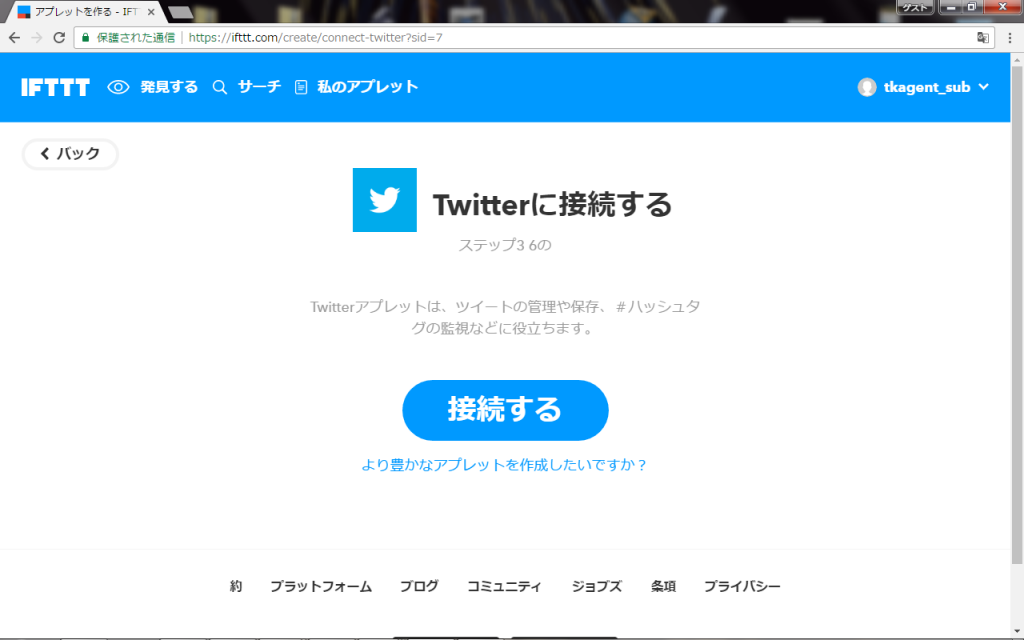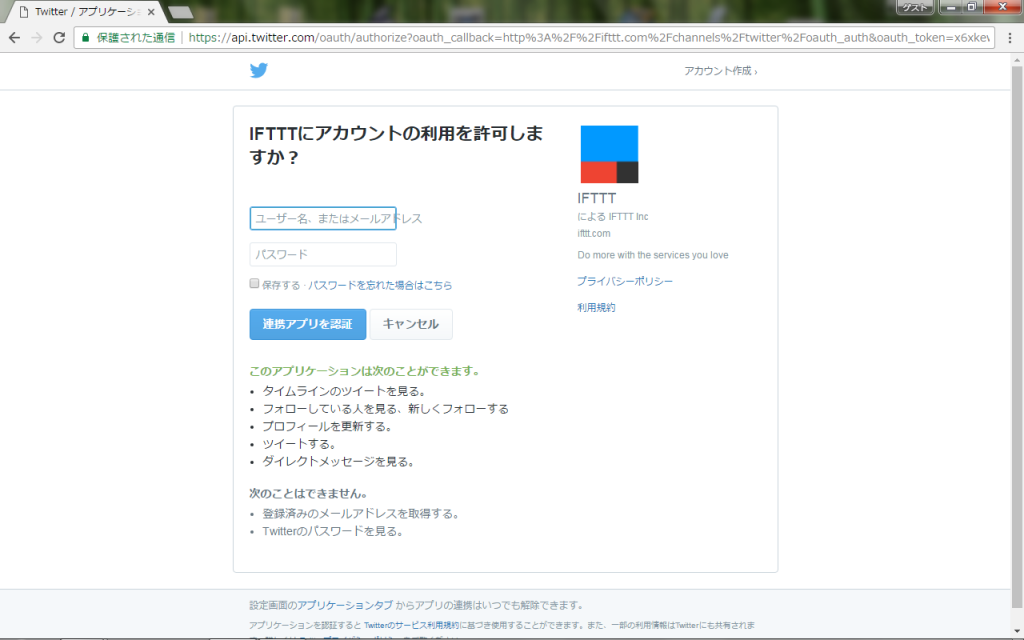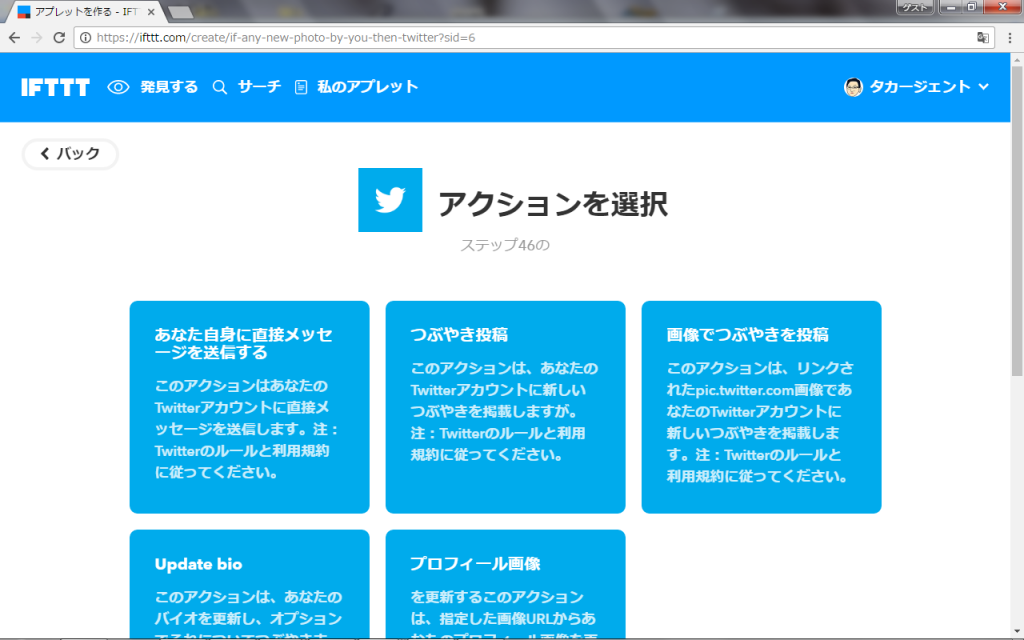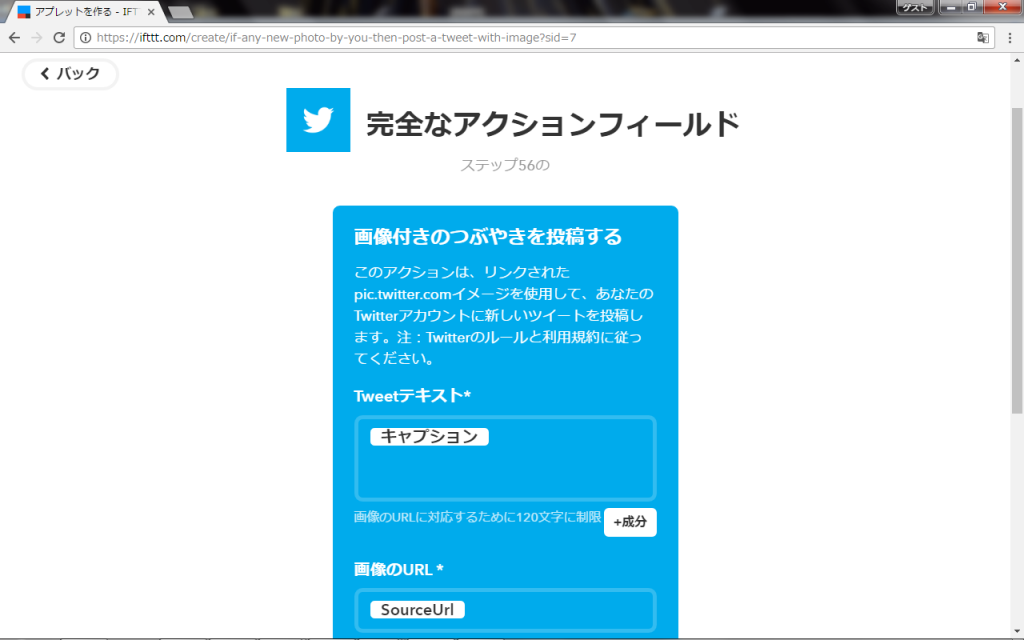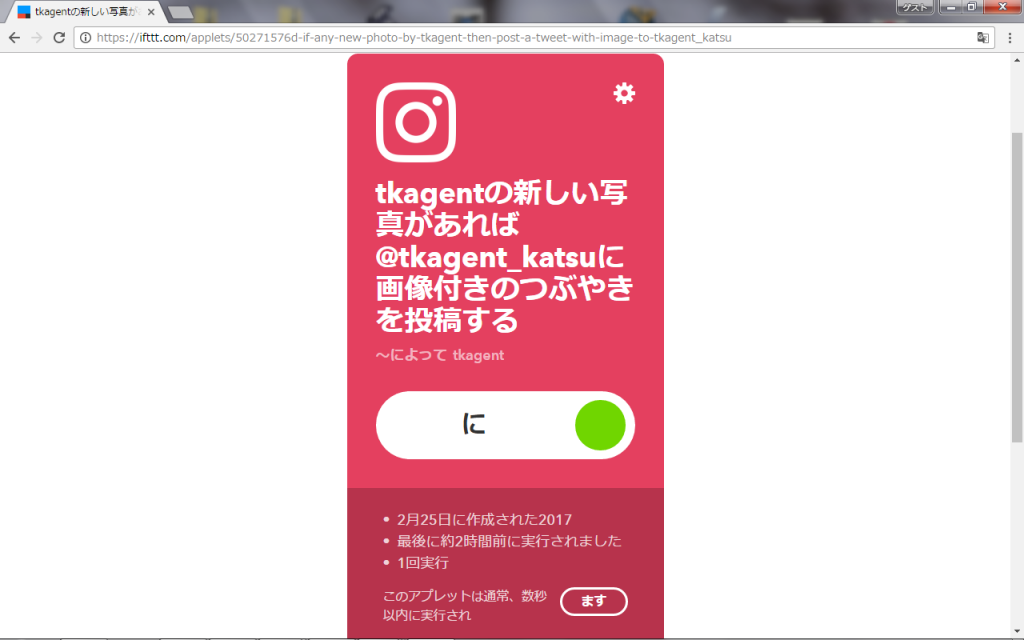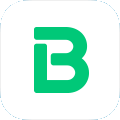いろんなサービスが世の中に出てくると、あれもこれもって覚えるの大変だったりしません。ブログ書いてツイートして、インスタで写真アップしてシェアして、FBにもシェアして・・・・
実際にそこまでやっていないかもしれませんが、スマホの中にたくさんアプリが入っていると一つの動作でもう一つ動作してくれないかなって思ったりしません。
そんな悩みを解決してくれるのがIFTTTサービス。二つのアプリを連携させてくれるので、ものすごく便利なサービスなんです。
このサービスのすごいところは
このアプリで何をしたら、こっちのアプリで何をしてくれ っていう動作を決められるんです。連携できるアプリって、さいしょから動作が決まっているんですよ。でもこのサービスは動作を選べるんです。すごいでしょう。そうでもない。いやすごいんですよ。で、このサービスではこれをレシピと呼んでいるようです。さっそくオジサンもレシピを開発したいんです。
今回オジサンがやってみたいレシピは
- WordPressで更新したブログ記事が公開されたら自動でツイート
- Instagramで投稿したら写真を自動でツイート
これは動作がシンプルなので
WordPressならプラグインで対応できるし、Instagramなら標準のシェアボタンで簡単にできちゃいます。
ただ、IFTTTは自動でツイートするだけじゃなくて、画像付きのつぶやきを投稿するっていう指令をだせるんです。
これの違いがわからないって、とりあえず説明させてください。
Instagramをシェアでツイートした場合とIFTTTを介してツイートした場合
Instagramのシェアボタンでツイートすると
▼タイムラインにInstagramで投稿した写真は表示されず、リンクしかでないんです。
これがIFTTTで設定しとくとInstagramで投稿すると、勝手に画像つきのつぶやきを投稿してくれるんです。
▼タイムラインにInstagramで投稿した写真が表示されます。
もちろんシャアボタンも押す必要もありません。手数も減ります。
で、今回は手数を減らすだけではなくこの写真が表示するのをやってみたかったんです。(笑
だってこっちの方がよくないですか。
WordPressはプラグインで同じことができます。ただプラグインも相性があるので外部サービスで対応できるならまぁいいかなと思い、IFTTTで設定しました。
IFTTTは、LINEやGmail、Evernoteなどにも対応してます。対応していないアプリやサービスを探すのが大変なぐらい。例えばお気に入りの人がツイートしたらLINEで知らせるとか。特定の人のメールはLINEに知らせるなんてこともできます。使い方によって相当便利になります。
せっかくなんで、登録から今回設定した「Instagramで投稿したら写真を自動でツイート」までの流れをご紹介します。
IFTTT 登録から設定までの流れ
ただこのサイト唯一オジサン、嫌いなのは英語サイトなんですよ。(笑
ブラウザーがクロムだと右側のボタンをポッチとオシて、翻訳状態で使用すると、あら不思議、英語ができないオジサンでも無事に使用することができました。パチパチパチ。(大笑
なので英語が苦手な人でも利用できますからご安心を。
今回は会員登録から「Instagramで投稿したら写真を自動でツイート」の設定を説明します。
まずはサイトから会員登録をしましょう。
IFTTTサイト
▼会員登録ページ
メールとパスワードを設定すれば、おわりです。はや。
次にこのサービスのレシピ(機能)は
・すでに誰かが調合してくれたレシピを探して使用する
・自らが調合する
のどっちらかを選びます。
今回は自らが調合する方をチョイスしたので新しいアプレットを選択します。
ログインしていると右上に自分のIDが表示されていて、その横の▼を押して[新しいアプレット]を選択でます。
▼IFTTTログイン状態のトップページ
新しいアプレットを選択すると[アプレットメーカー]の画面に替わります。
▼ アプレットメーカーの画面
まずは、このアプリで何をしたら、こっちのアプリで何をしてくれるの、このアプリを選びます。
アプレットメーカーの画面 + のアイコンをクリックすると[サービスを選択する]の画面に替わります。
今回は Instagramで投稿したら写真を自動でツイートなので
このアプリ=Instagram を選択します。
▼サービスを選択する 画面
アイコンが見つからない場合は、Instagramと入力して検索。画面にInstagramのアイコンが表示されます。
▼ サービスでInstagramが選ばれた画面
真ん中のInstagramのアイコンをクリックすると次の画面に替わります。
▼ InstagramとIFTTTを接続しても良いかの確認画面
IFTTTでInstagram両方のサービスをひもづけないと使えないので、[接続する]をクリックして承認画面に移動します。
▼ InstagramのIDとパスワードの入力画面。
InstagramのIDとパスワードを入力すれば承認されます。IDとパスワードを忘れた人は事前に調べとくと便利です。
承認されるとInstagramでどのような動作をするか(トリガ)を選択できるようになります。
▼トリガを選択の画面(動作の指定)
今回は[あなたによる新しい写真]のトリガを選択。
これで このアプリで何をしたらの部分の設定が終了です。赤い部分の設定が終了。
[Instagramで投稿したら写真を自動でツイート]
次に、こっちのアプリで何をしてくれ、の設定を開始になります。青い部分の設定を開始。
[Instagramで投稿したら写真を自動でツイート]
▼ アプレットメーカーの画面に戻ります。
IFのあとにInstagramのマークに変っていればOK。
つぎは、こっちのアプリで何をしてくれの設定。
また + のアイコンをクリックして設定を開始します。
▼アクションサービスを選択する 画面
今回は Instagramで投稿したら写真を自動でツイート(Twitter)なので
次はこっちのアプリ=Twitter を選択します。
左にTwitterのアイコンが出てるのでクリック。
▼ TwitterとIFTTTを接続しても良いかの確認画面
こっちも両方のサービスをひもづけないと使えないので、[接続する]をクリックして承認画面に移動。
一度承認されてしまえば、次のレシピをつくるときには承認作業はなくなりますので、めんどくさくても1回は承認しましょう。
▼ TwitterのIDとパスワードの入力画面。
IDとパスワードを入力して承認をする。
承認されると、Twitterでどのような動作をするか(アクション)を選択できるようになります。
▼アクションを選択する画面(動作の指定)
今回は[画像でつぶやきを投稿]のアクションを選択。
これでInstagramで新しい写真を投稿すると写真を自動でツイートの部分の設定が終わりました。
つまり、このアプリで何をしたら、こっちのアプリで何をしてくれの、こっちのアプリで何をしてくれの設定まで終了。
▼細かい設定の画面。
今回は写真だけでOKだったの、キャプションと画像の短縮URLのみ選択。
ツイートの細かい設定もできます。*これはあとで変更できます。
▼調合の完成(レシピ)
tkAgen(つまりInstagramのオジサンアカウントID)に写真があれば
@tkAgen_katsu(オジサンのTwitterアカウントID)に画像付きでつぶやくよ
というのが設定できました。
レシピも完成時は機能がOFFになっているので、中断のスイッチを右側にスライドしてONにすると使用できるようになります。
緑色のボタンに切り替わります。
他にもまだまだ調合するとおもしろそうなので、おもしろい調合ができたらブログでも紹介していきます。
ぜひとも、皆さんも一度IFTTTのサービスのぞいてみてください。
TKAgent
最新記事 by TKAgent (全て見る)
- はじめてのふるさと納税 - 2020年9月26日
- 平成最期の皇居 - 2019年4月17日
- ちょっと気になるニュース - 2019年4月10日