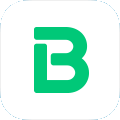わかっていましたが、実際に設定してみたらものすごく簡単だった。
感覚的にはワードでアンケートの案文をつくるのと変わらない。
一昔前なら、JavascriptとかPHPで、プログラムを組まないとできなかったことが、Googleフォームを利用すれば簡単にアンケート作れちゃう。しかも集計までしてくれる。
Googleにデータ持って行かれちゃうから嫌って言う人もいるかも知れませんが、そんなの気にしたってしょうがない。
次に出てくるのが、セキュリティがダメだから・・・
オイオイ。大抵の人はレンタルサーバー使ってるのに、セキュリテイがってロジックがよくわからん。
で作ったフォームは、共有コードを貼り付ければ自分のHPの中に組み込むことができる。
つまりアンケートだけじゃなくて、問合せフォームもこれで簡単に出来るってことですね。
いや情報弱者って言葉がありますけど、あまりにも知らないと余計にお金を払っちゃいますね。
もちろん、無料=ずべて良いわけではないので、ある程度リスクを考えながら使用する必要はありますが
まずは便利です。
まだ使ったことない人のために、早速サンプルの作り方、説明しときますね。
まずは、Googleのアカウントは必須ですので、今回はアカウントを既に持っていることが前提でお話を進めます。
▼Gmailにログインした状態で、右上の四角いマークを押すと、Googleのサービスが表示されます。【ドライブ】をクリック
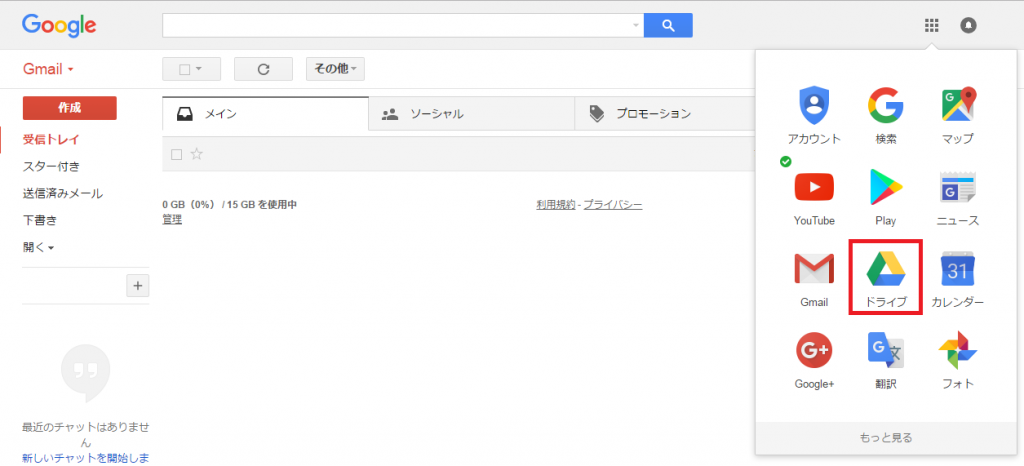
▼【新規】【その他】【googleフォーム】をクリック
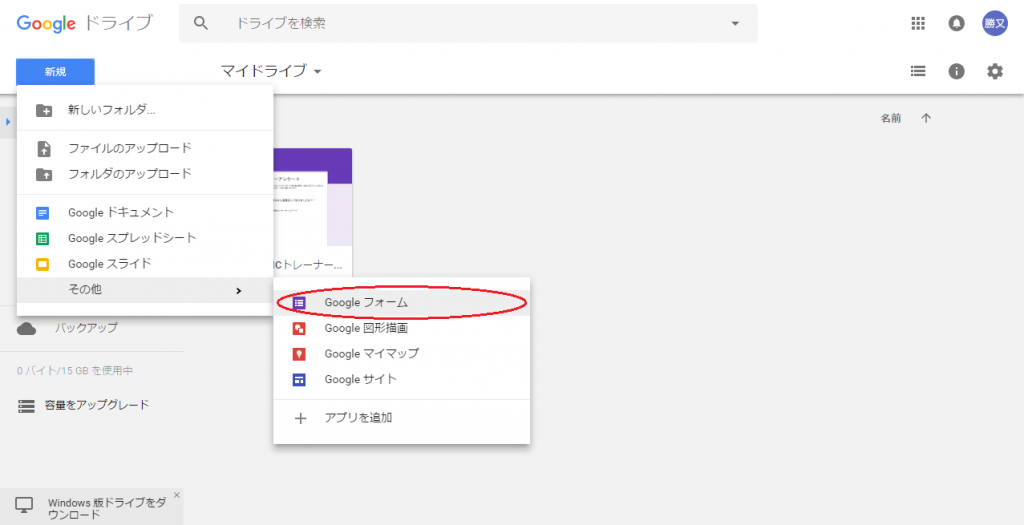
Googleフォームが立ち上がります
▼まずはアンケートの題名を入力
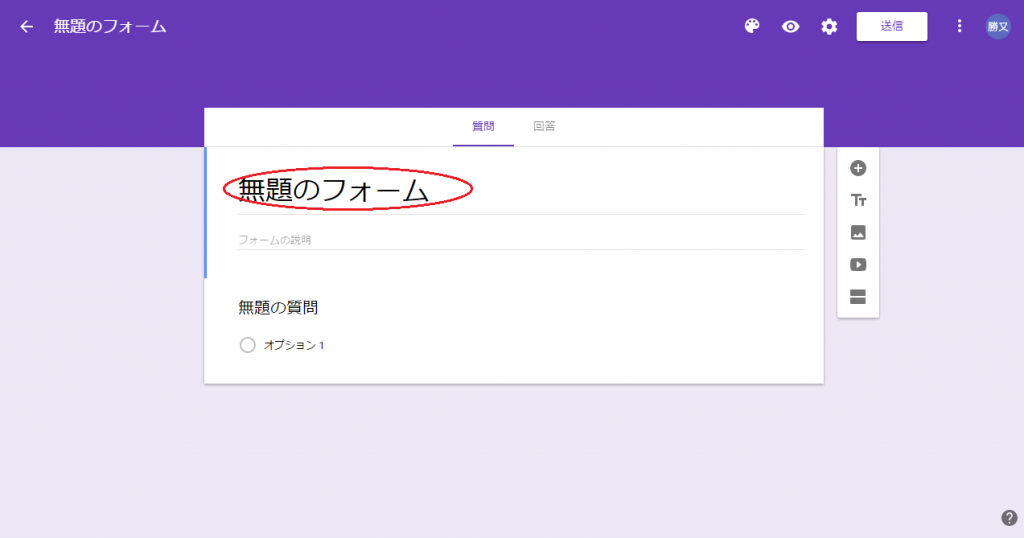
質問を設定していく
回答方法は、ラジオボタンや記述式などを選択できるので質問に応じて。
まずはラジオボタン形式の設定。
▼質問を設定(ラジオボタン)
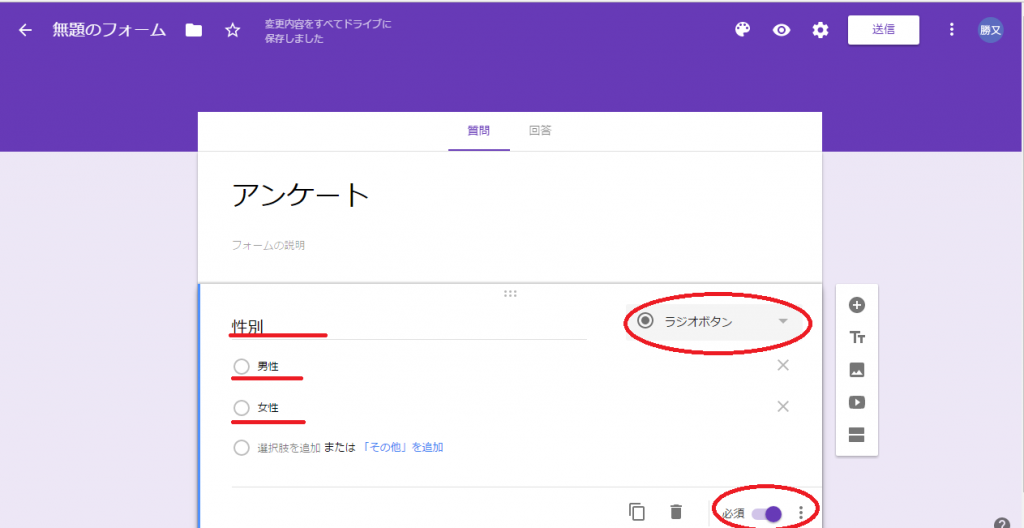
質問内容を記述(今回は性別)。回答方式をラジオボタン形式を選んで、選択してもらう回答を記入(男性、女性)。
最後に質問の回答を必須にする場合は右下の必須をON(色がつけば)すればOK。
超簡単。
で続いて質問を追加していく。
▼質問を項目を追加
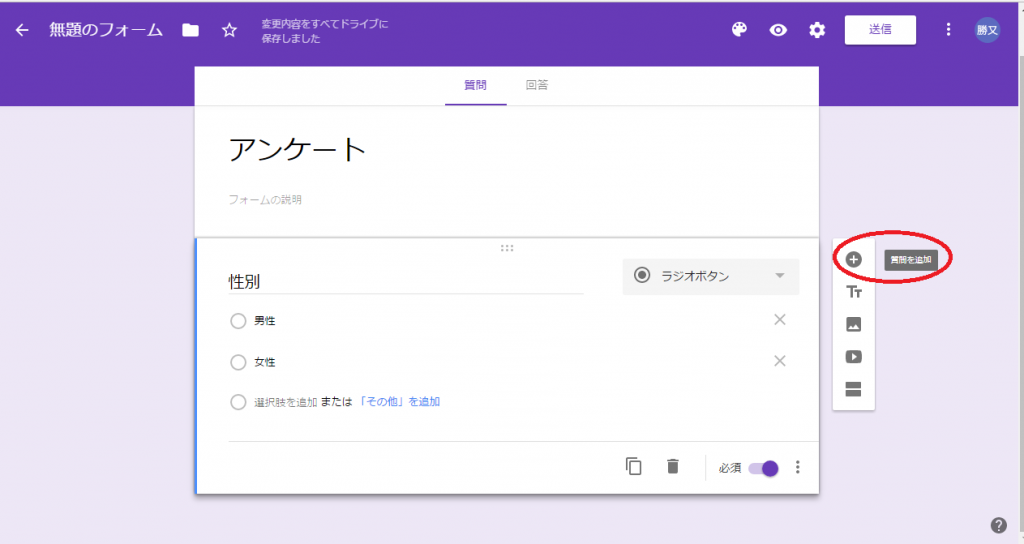
右側の + をクリックすると新しい質問を追加できます。
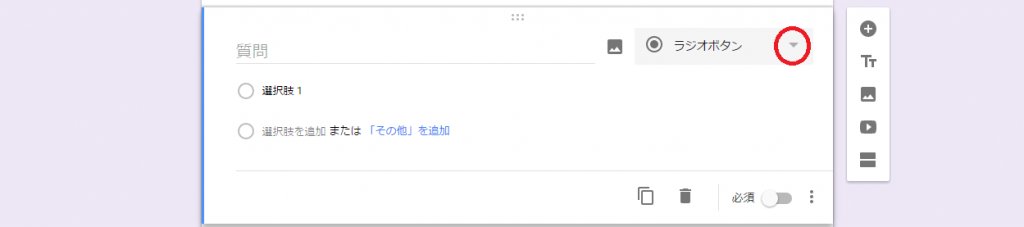
次の質問は記述式に設定したいので、ラジオボタンの右側の ▼ をクリックして回答方式を選択(変更)する。
▼質問を設定(記述式)

記述式と段落の違いは、
記述式は短文
段落は長文入力
今回は回答が長文を想定したので段落を選択。
▼次の質問が完成
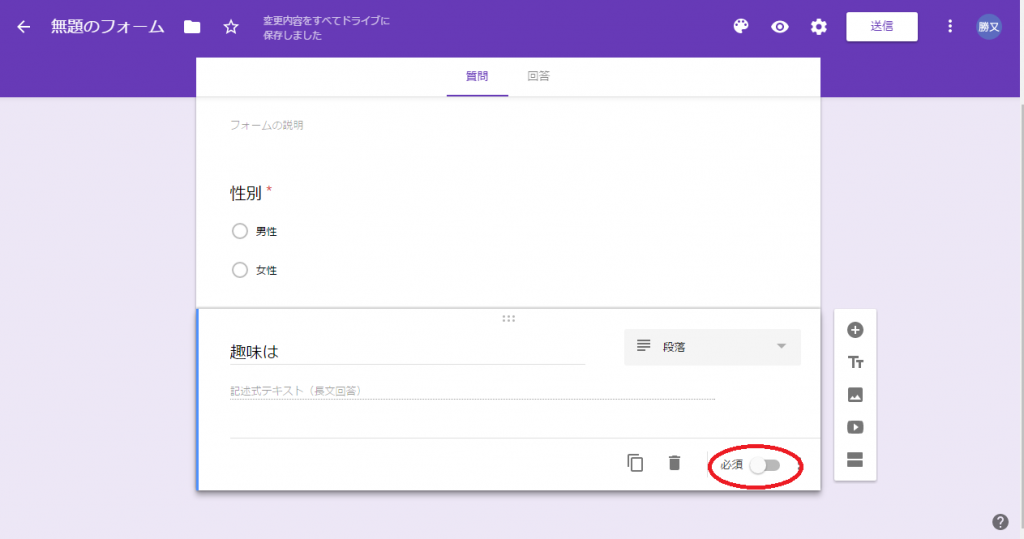
今回は必須項目ではないので、チェックはつけない。
画像を見せて質問をしたい場合は、途中で画像の挿入も簡単にできます。
右側の 山のマーク をクリックすると画像の挿入ができます。
▼画像挿入ボタン
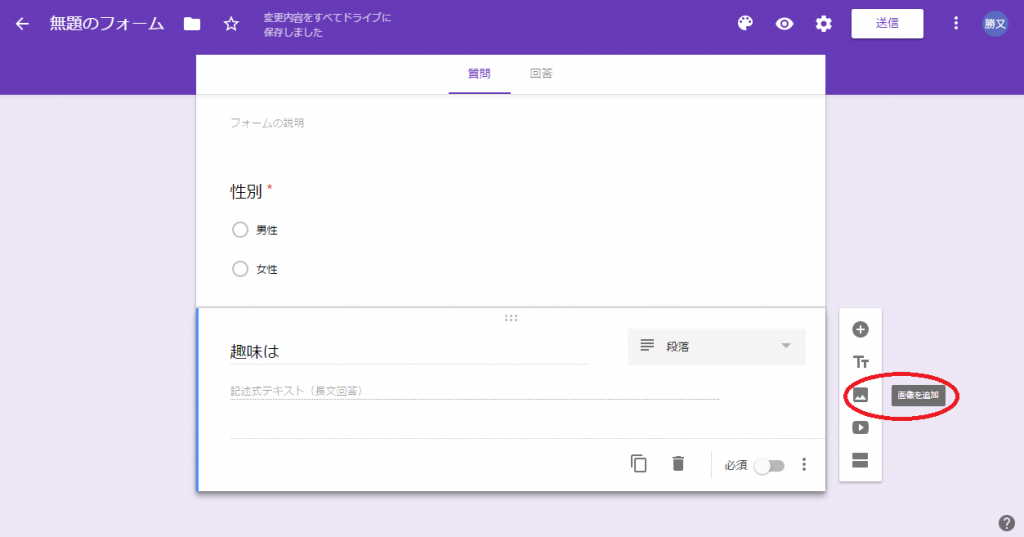
▼画像ファイルを選択する
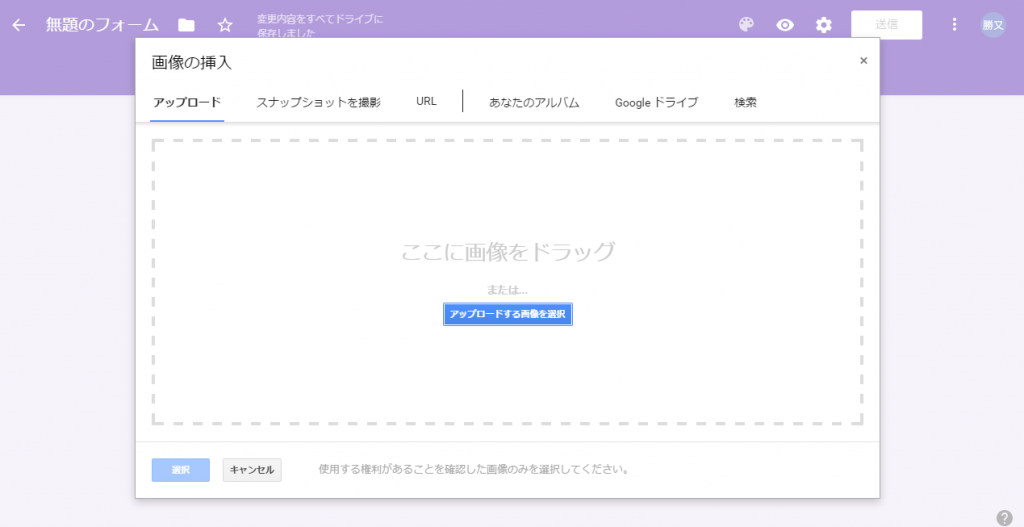
▼質問項目に画像を挿入することができる
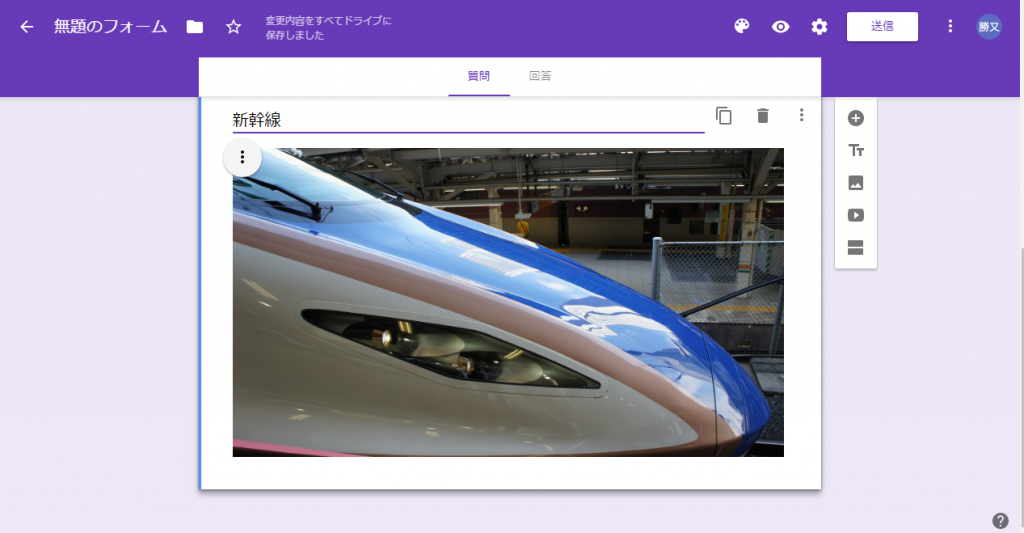
▼あとは質問を設定
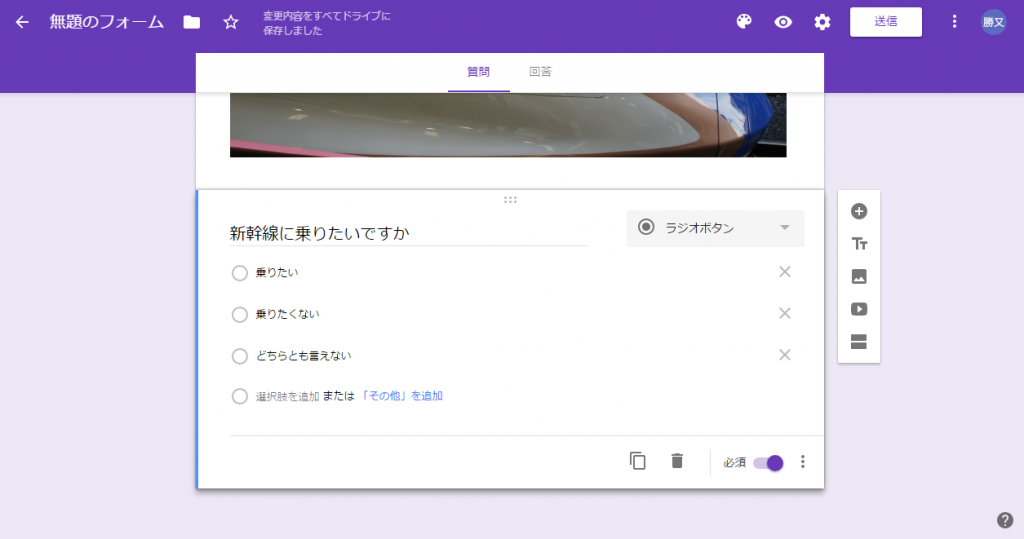
アンケート完了。
次に自分のHPにアンケートを貼り付ける。
▼右上の送信ボタンをクリックする
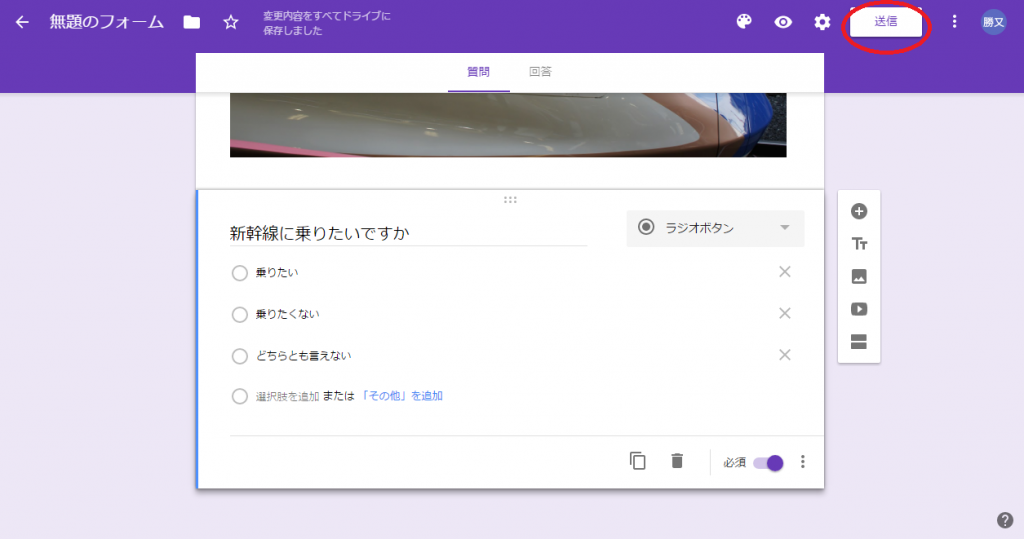
▼ 今回はホームページに組み込むので < > をクリックして、必要なコードを取得する
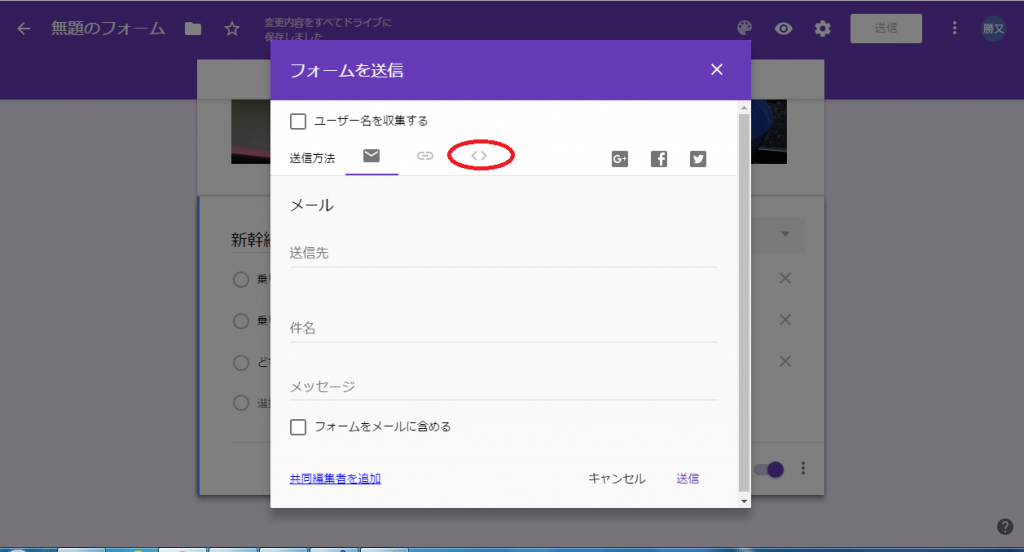
▼ アンケートフォームのコードが出力
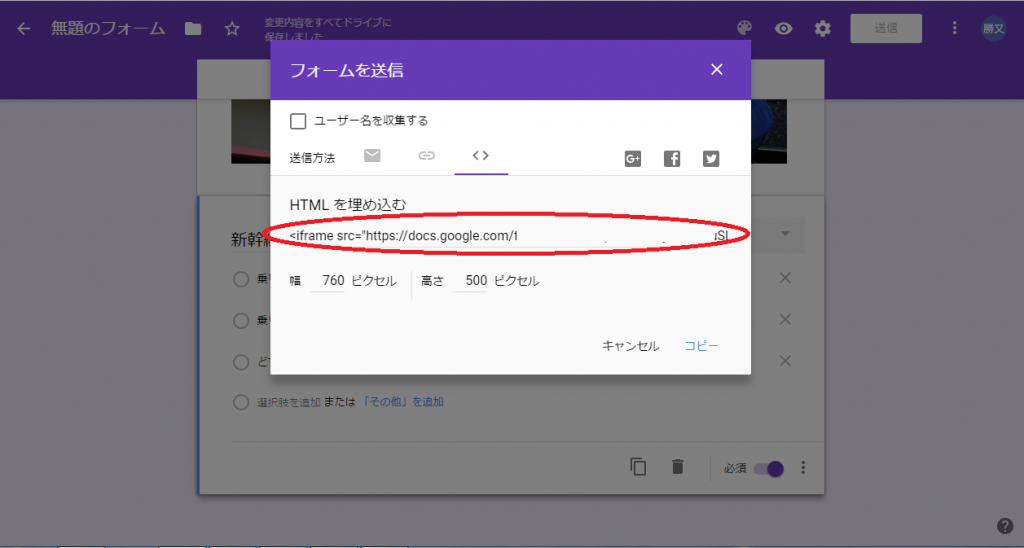
▼ ホームページにコードを貼り付けて終了(今回はこのページ)
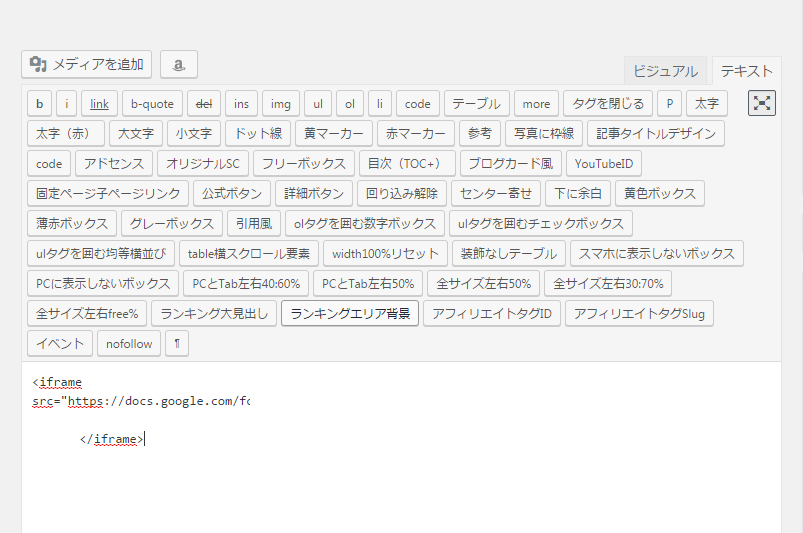
完成したアンケートはこんな感じです。ご興味のある方はチャレンジしてみてください。
TKAgent
最新記事 by TKAgent (全て見る)
- はじめてのふるさと納税 - 2020年9月26日
- 平成最期の皇居 - 2019年4月17日
- ちょっと気になるニュース - 2019年4月10日