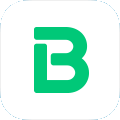スポンサーリンク
先日Push7を登録したお話をしましたが、まだ登録していない人のために登録方法をまとめときます。
今日はWordpress設定編
- Push7登録仕方 ←この前
- WordPressでPush7を設定 ←今日はこっち
の2回に分けてご報告したいと思います。
WordPress側の設定
公式プラグインのインストール
WordPressのプラグインのタブを開いて、【Push7】を検索します
▼Push7 検索結果

Push7のプラグインが見つかったら、【今すぐインストール】をクリックしてインストールします。
Push7がインストールされたかは、プラグインのタブで確認します。
▼Push7がインストールされたか確認の画面。

次は設定のボタンをクリックして、設定に必要なキーデータを確認します。
設定のボタンを押して画面を切り替えます。
▼APPNO,APIKYEの確認。
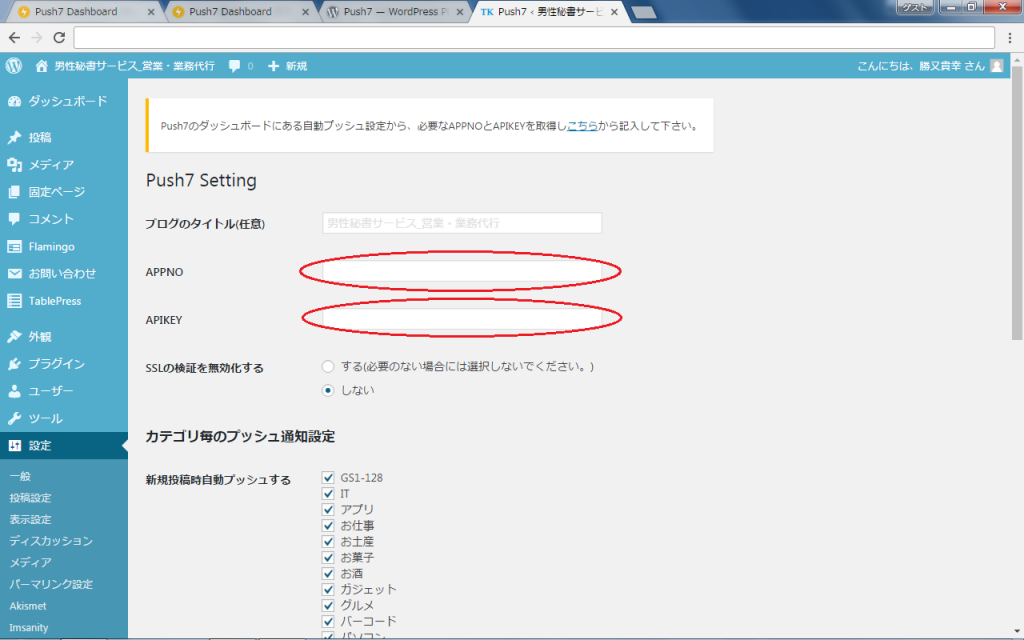
設定の画面をクリックすると詳細な画面がでてきます。ここで重要なのは、APPNO,APIKYEの二つ。これをメモ帳などに貼り付けておいてください。
この画面ではあえてキーデータを削除しておりますが、通常は英数字が表示されています。
それ以外のところはそのままのチェックでOKです。
WordPress側の設定はここまで。
Push7のサイトに戻ります。
Push7にログインすると、先程つくったアプリケーション(情報を発信するサイトの設定)があります。
▼アプリケーションのTOP画面
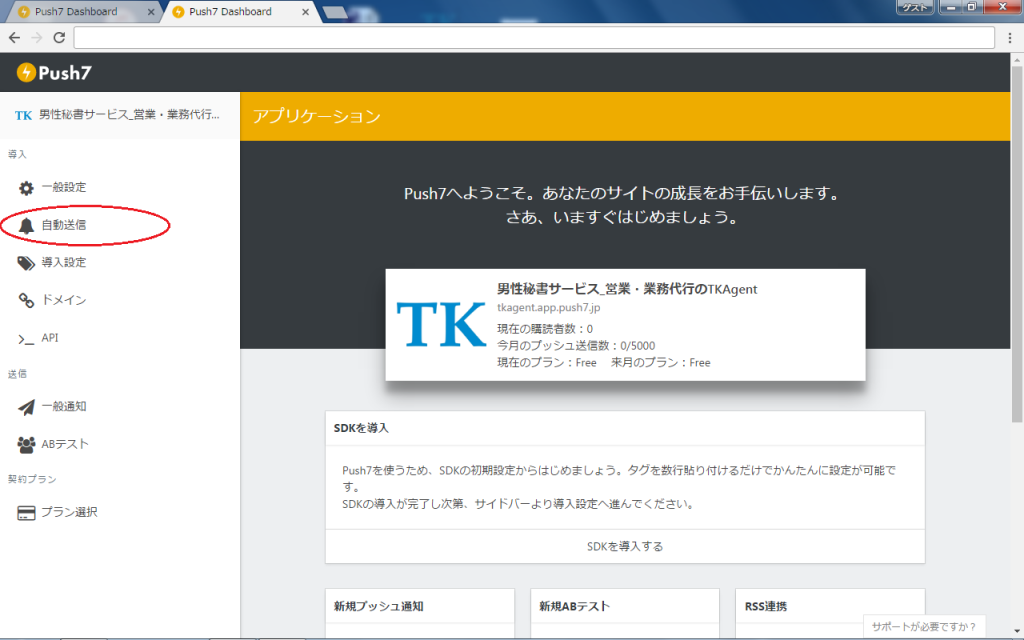
自動送信をクリックすると画面が変わります。
ここで先程の、APPNO,APIKYEのデータを入力または貼り付けをします。
▼APPNO,APIKYE入力画面
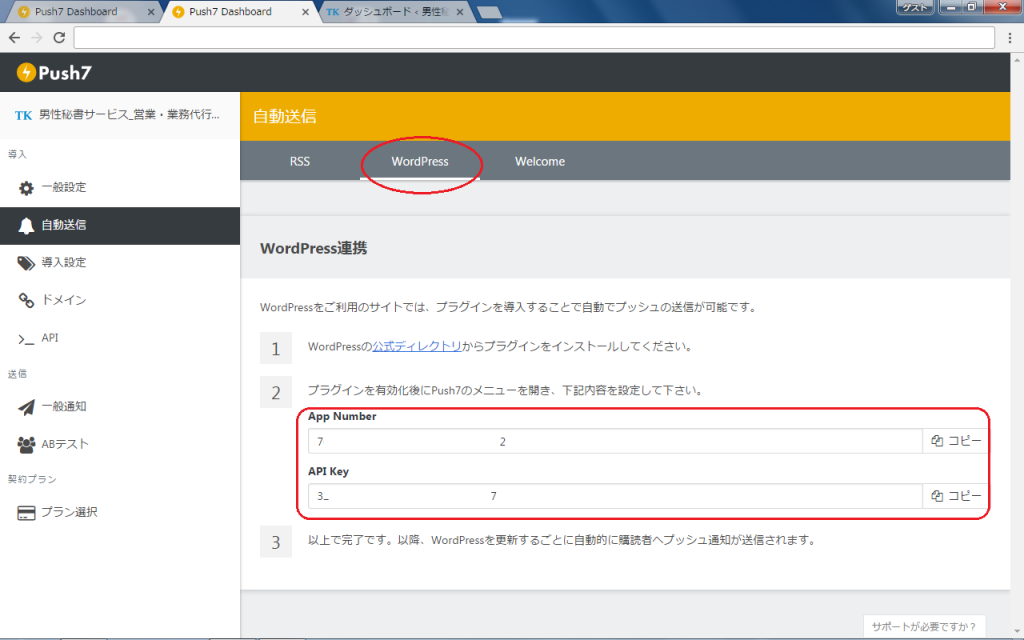
設定は終わりです。
これで、Push7とWordPressの両方の設定がおわりました。
あとはWordPressで記事を書くときに、Push通知するかしないかも選べます。
修正したときも通知がONになっていると、都度Push通知がされてしまうので
読者にとっては嬉しくないですね。この辺は運用でカバーしてください。
WordPressでPush7設置後、Push7のBOXは下にありますので、公開BOXの下に配置するとPush通知する、しないを使い分けるときに便利です。
▼Wordpressの画面
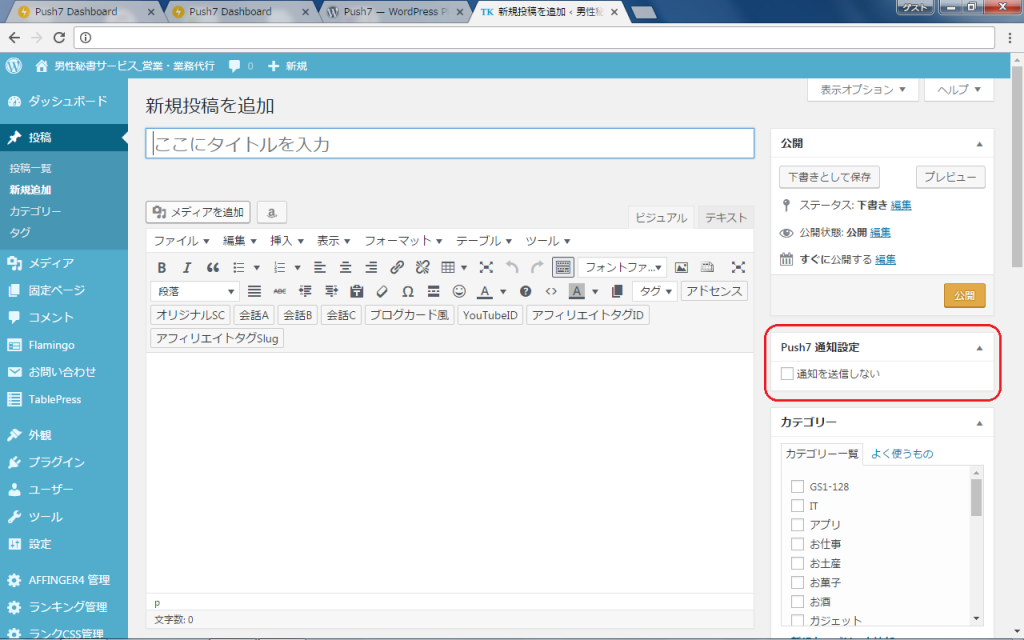
TKAgent
最新記事 by TKAgent (全て見る)
- はじめてのふるさと納税 - 2020年9月26日
- 平成最期の皇居 - 2019年4月17日
- ちょっと気になるニュース - 2019年4月10日