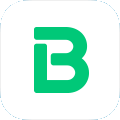スポンサーリンク
住所はわかるんだけど、郵便番号がわからない。
1件や2件だったらネットで調べればいいが、100件も超えてくるとちょっと手作業では大変だ。
そんなときは、Excel2013の郵便番号変換ウィザードを設定すると簡単に変換してくれる。
今日は備忘録も兼ねて、設定の仕方をサクッと紹介。
大まかな流れは
- 郵便番号ウィザードをダウンロードする
- ファイルを所定の場所に置く
- Excel2013で使用できるように設定する
- Excel2013上で住所から郵便番号に変換する
なれた人なら5分もかからないで設定できる。それでは早速説明してみましょう。
ファイルをダウンロード
以下のサイトから、対象ファイルをダウンロードします。
▼ 右側の紫色の【download】ボタンをクリックする
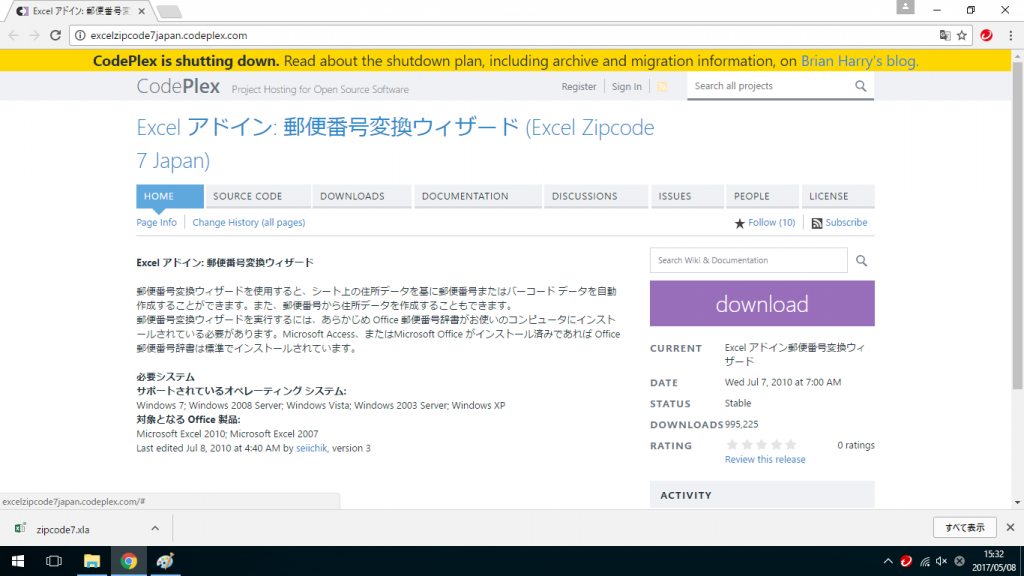
任意の場所にzipcode7.xlaを保存
▼zipcode7.xla のブロック解除の有無の確認
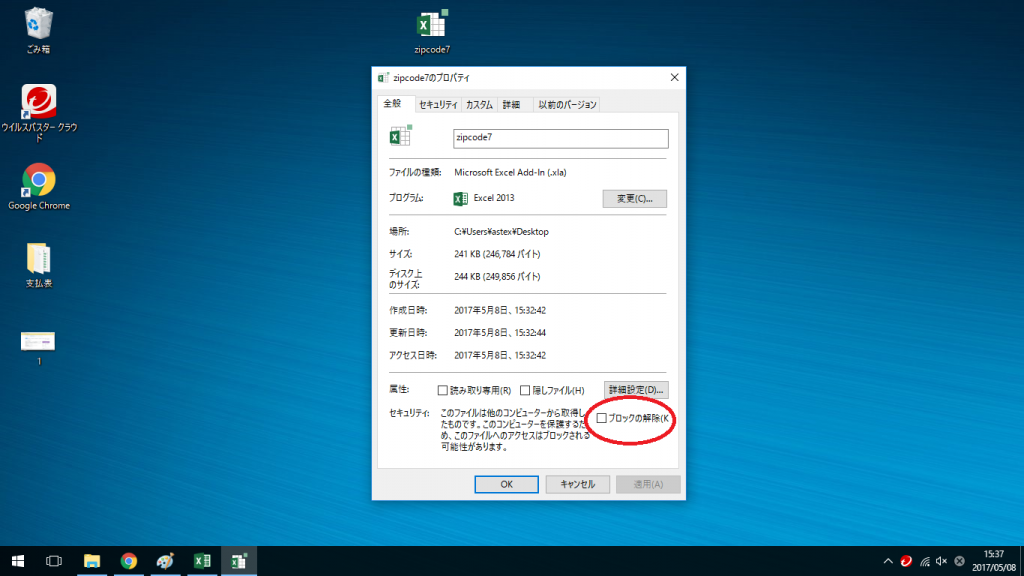
zipcode7.xla 右クリックしてプロパティを開いてブロック解除にチェックが外れてればOK。
▼zipcode7.xlaを所定の場所【library】にコピーする
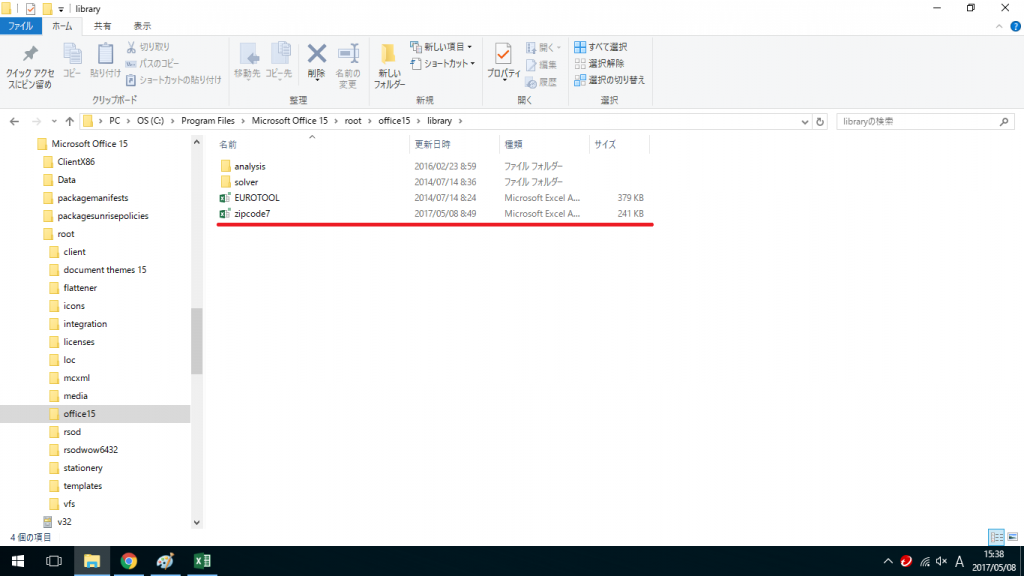
ファイルの置き場所【ProgramFiles】【MicrosoftOffice15】【root】【office15】【library】
*使用環境によりことなります。
▼Excel2013を起動してオプションをクリック
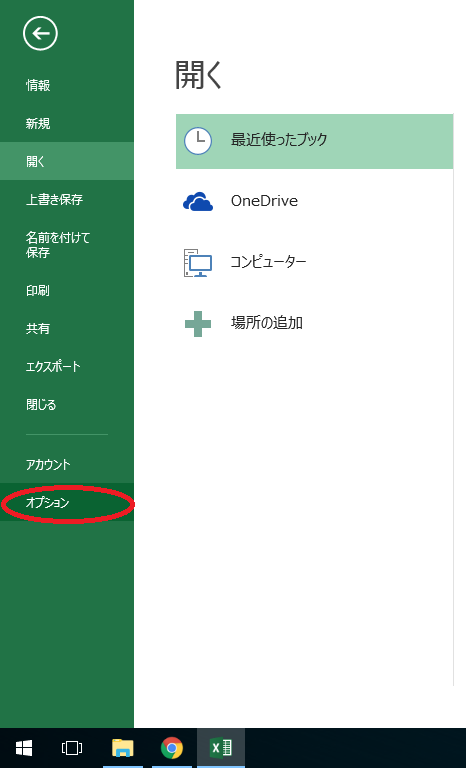
▼アドインのタブをクリック
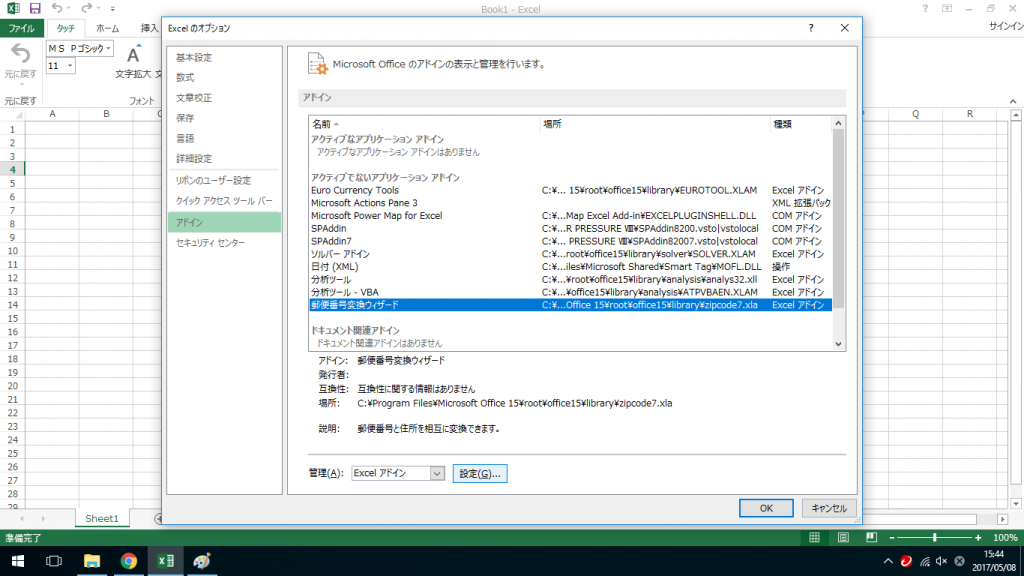
郵便番号変換ウィザードを選択して設定ボタンをクリック
▼郵便番号変換ウィザードにチェックを入れ、OKをクリック
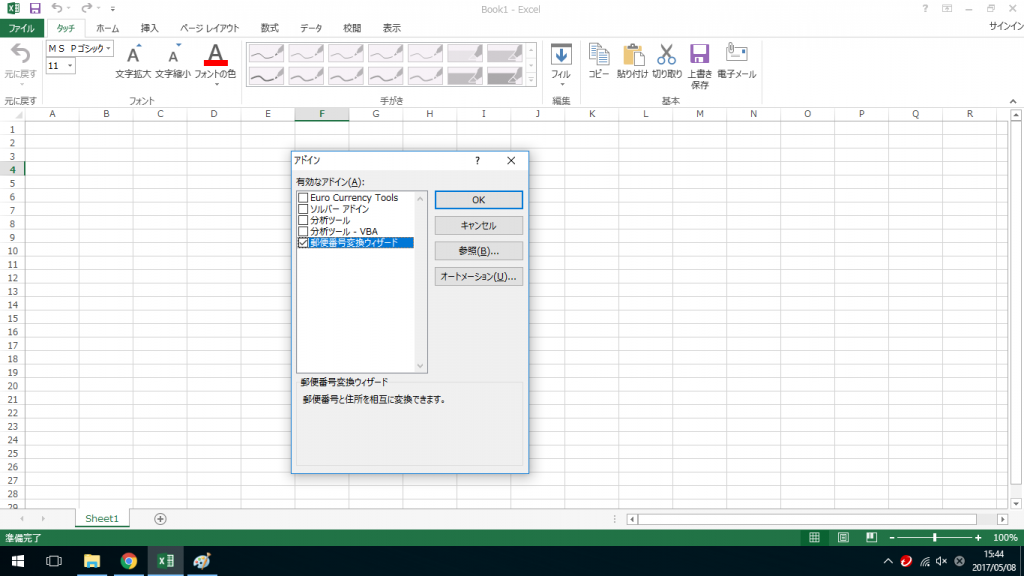
一旦Excel2013を閉じて、再度Excel2013を起動。
▼Excel2013を起動してアドインのタブが表示されていれば成功
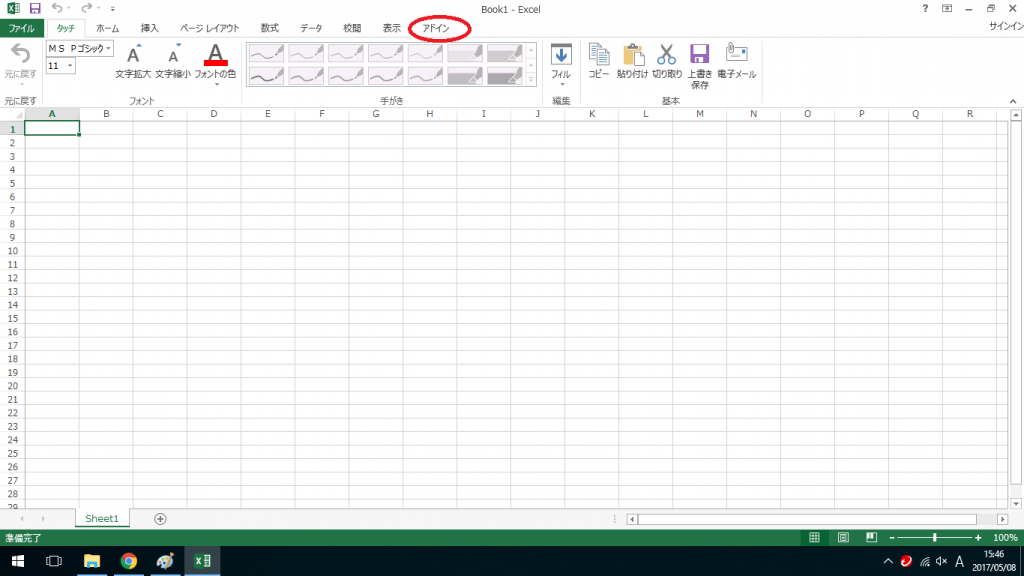
▼住所から郵便番号を調べたいファイルを起動する。(サンプル)
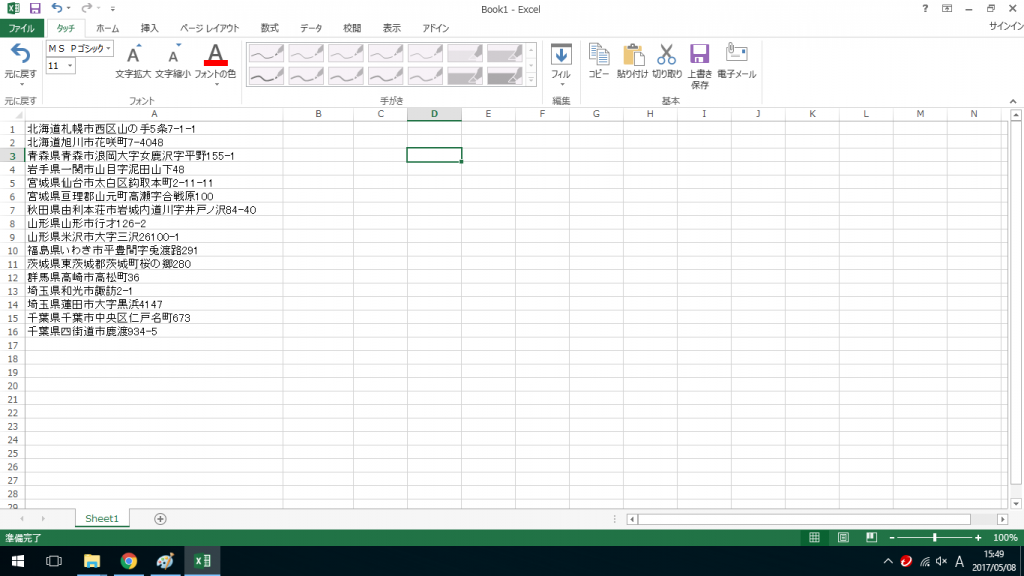
▼【アドイン】【ファイル】【ウィザード】【郵便番号変換】をクリックする
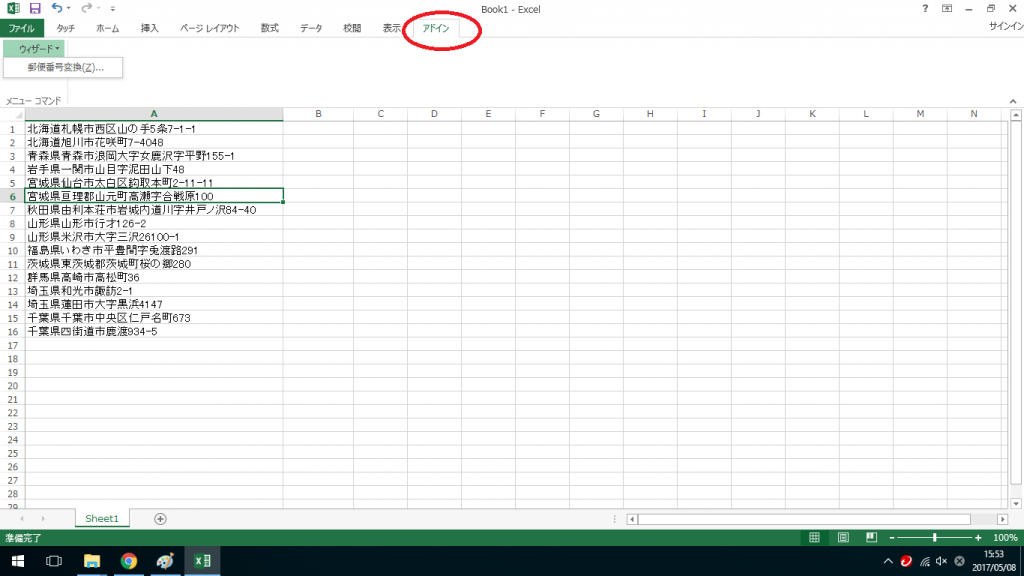
ナビゲーションが立ち上がるので選択して進める。
▼今回は住所から郵便番号を調べたいので住所から郵便番号を生成する にチェックして次をクリック
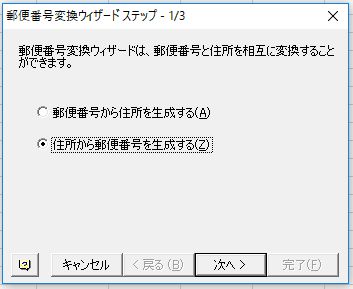
▼郵便番号に変更する対象のデータ元と出力元を設定。

▼変換できなかったデータ(郵便番号データがないもの)の表示の仕方をどうするか設定。
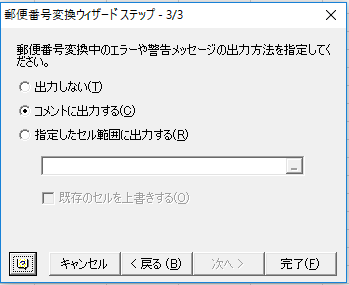
以上設定がおわると、住所から郵便番号を表示してくれます。
▼郵便番号表示
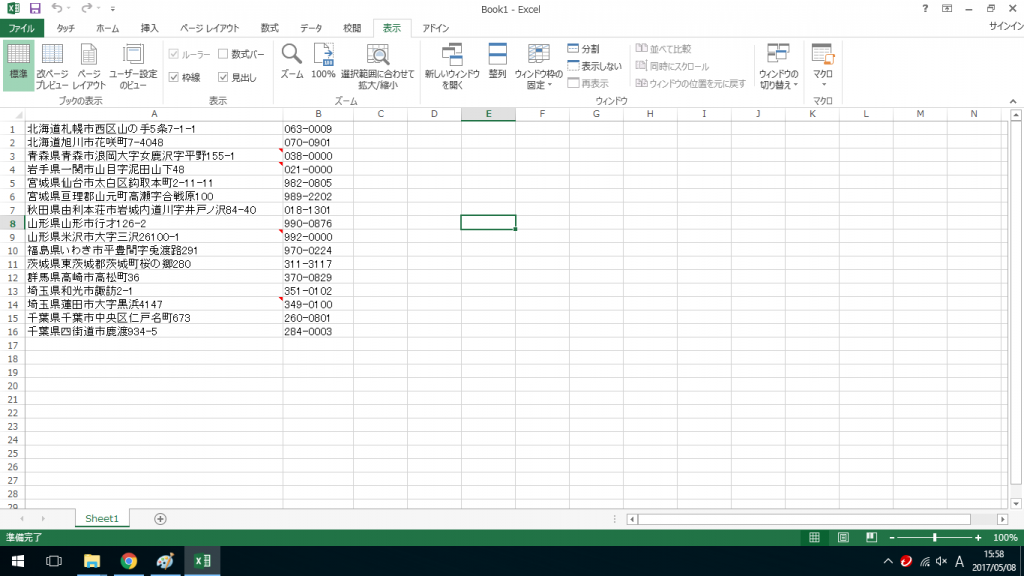
▼ちゃんと変換できなかった郵便番号についてはコメントが表示される。
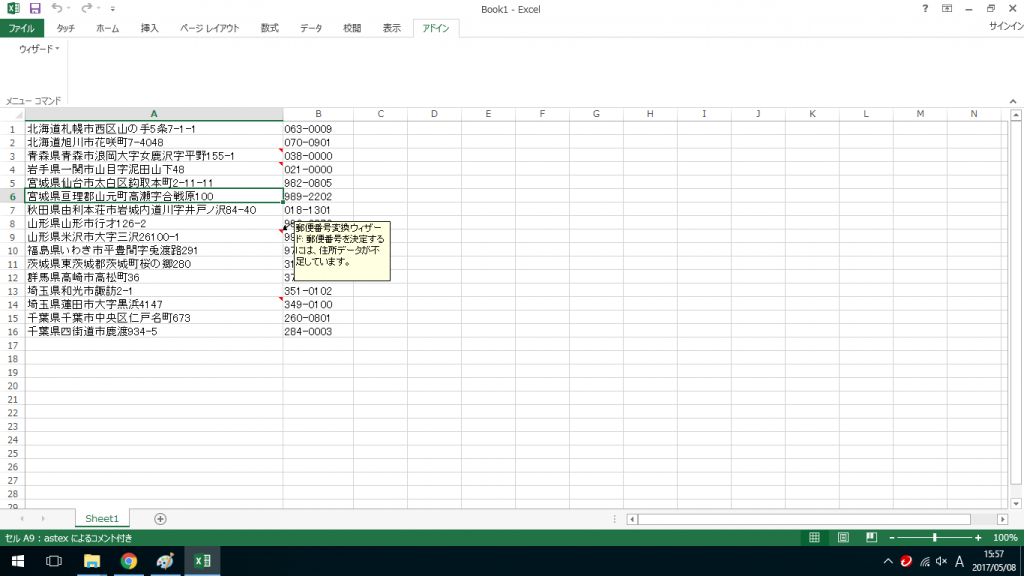
一度設定すればあとの設定は不要。
主にリストづくりをされる人にはありがたい機能です。
5分もあれば簡単に設定できますのでチャレンジしてみてください。
注意:
Excel2003や2007のファイル(.xls)ではアドオンを機能しないので、
一度2013のファイル(xlsx)に変換してから使用してください。
TKAgent
最新記事 by TKAgent (全て見る)
- はじめてのふるさと納税 - 2020年9月26日
- 平成最期の皇居 - 2019年4月17日
- ちょっと気になるニュース - 2019年4月10日