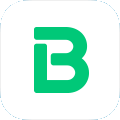スポンサーリンク
先日Push7を登録したお話をしましたが、ブログなどを持っている人は是非登録することをオススメします。
まだ登録していない人のために登録方法をまとめときます。
- Push7登録仕方 ←このブログ
- WordPressでPush7を設定 ←後日
の2回に分けてご報告したいと思います。
Push7登録作業
それではPush7登録作業をご紹介。
必要なのは
- メールアドレス
- ブログ(HP)
サイトにアクセスして、流れに沿って登録すれば、それほど難しい作業ではありません。
プランは3つ
プランは3種類準備されています。
まずはFreeプランでいいと思います。
Freeプランでも、月5000件の通知できるのでなんで、個人で使用するには十分な量です。
この後は有料になるかも知れませんが、無料で試せるあいだにどうぞ。
▼ Push7 価格プラン(スクリンショット)
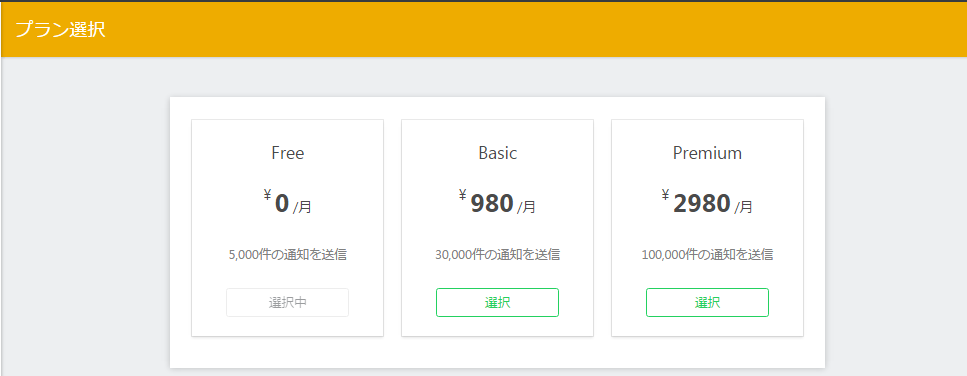
サイトにアクセス
まずはサイトにアクセスしてください。
Push7サイト
▼Push7 サイトTOP
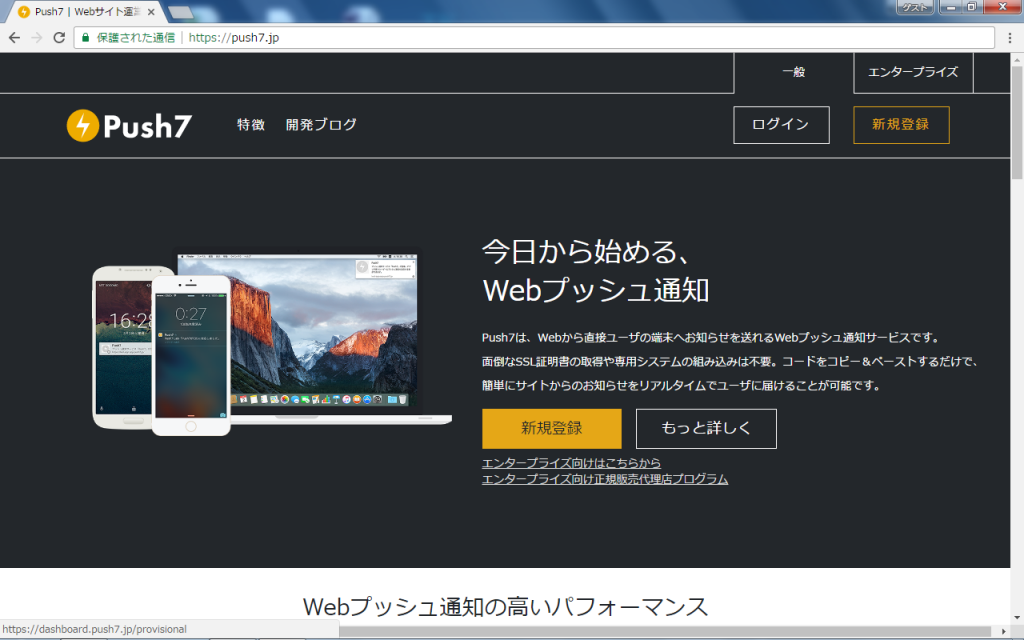
新規登録のボタンをクリックすると仮登録画面に移動します。
▼仮登録画面
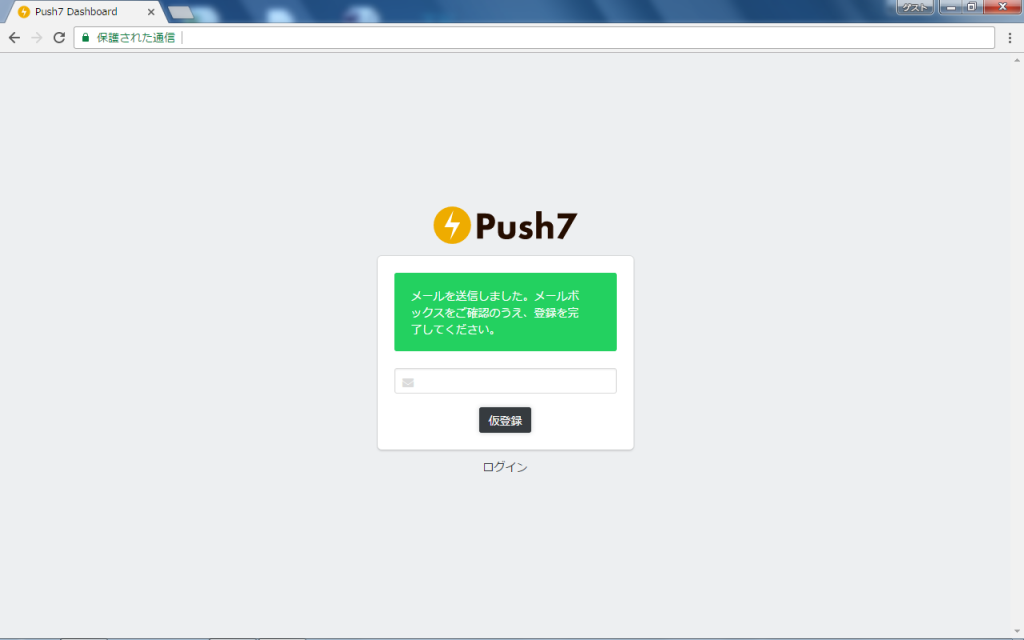
登録するアドレスを入力して、仮登録ボタンをクリックすると
登録したアドレスにメールが届きます。
メールソフトを開いて、Push7のメールを確認してください。
▼Push7からのメール
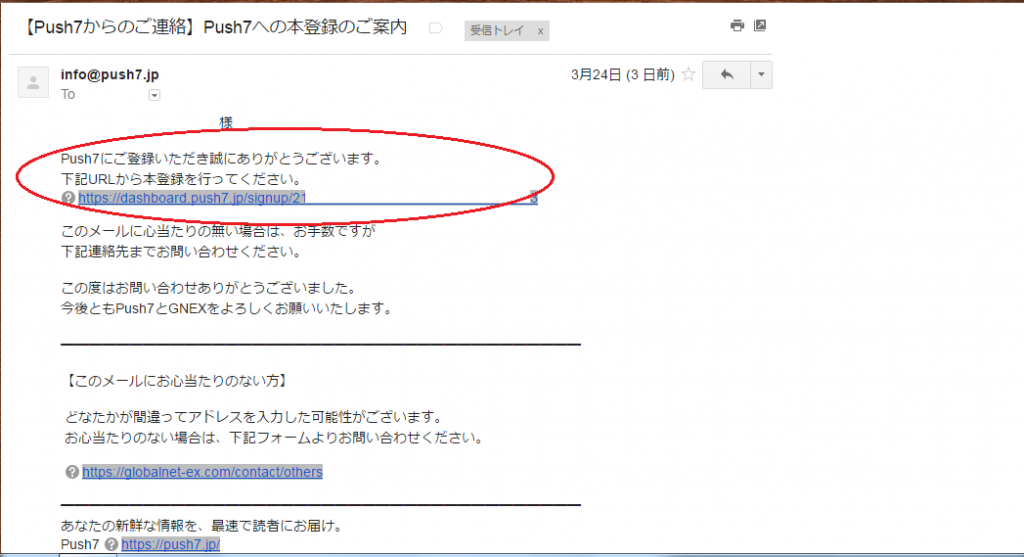
【下記URLから本登録を行ってください】のリンクをクリックすると本登録の画面に移動します。
▼本登録画面
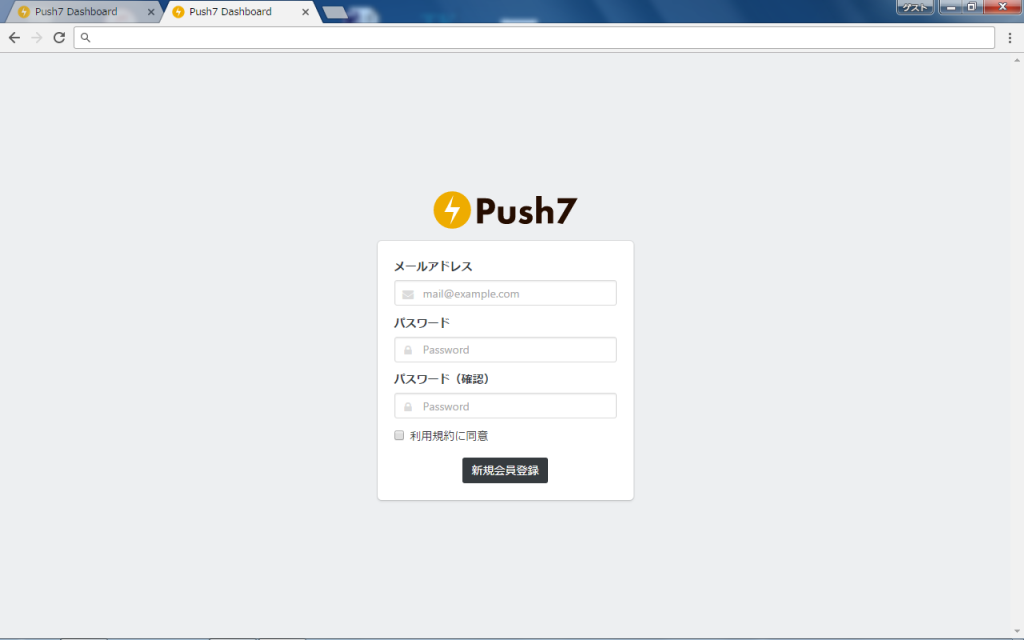
最初に登録したメールアドレスを入力。
パスワードは、好きなパスワードを設定してください。
あたりまえですが、パスワードを忘れないように。(笑
利用規約に同意にチェックをし、新規会員登録をクリックすると以下の画面に移動します。
▼ 設定画面
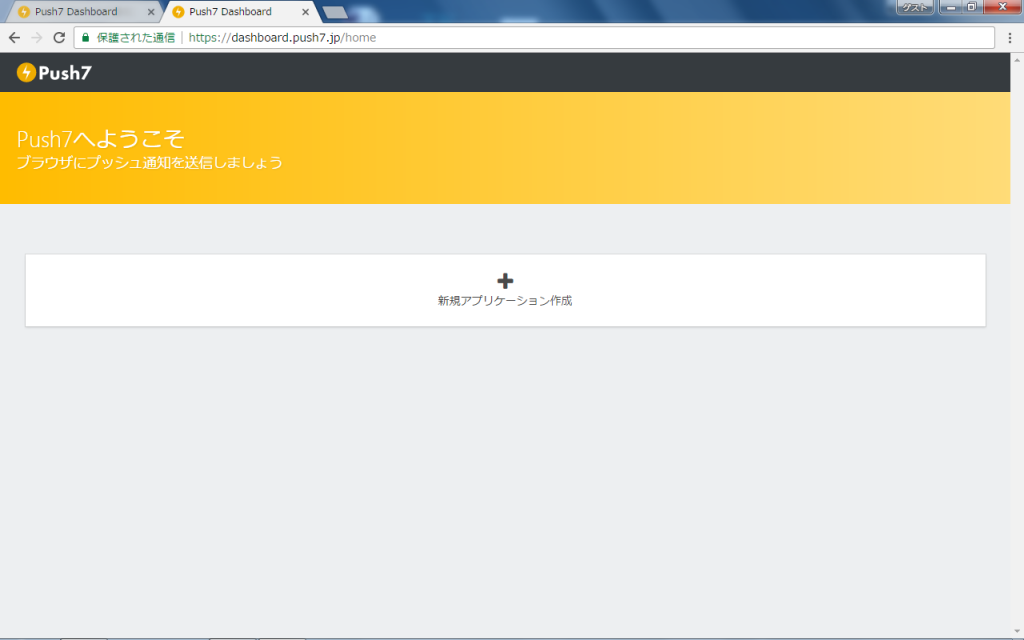
新しいアプリケーション作成ボタン+をクリックすると設定画面に移動します。
新しいアプリケーション = 通知を出すサイトの設定
▼設定画面が表示されます。
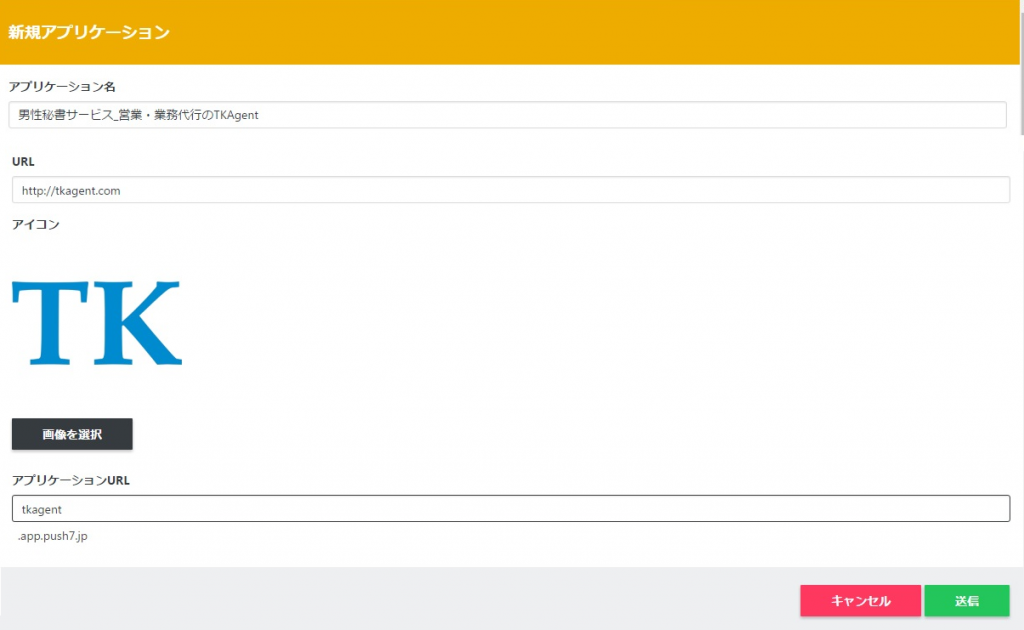
- アプリケーション名
通知されるときに表示されますが、何でもOKです。
例)ブログタイトルなど - URL
自分のブログアドレス(ホームページアドレス)を入力。 - アイコン
180px×180px以上 350px×350px以下の画像を準備。 - アプリケーションURL
任意で入力する。
▼パソコンでPush7通知されたとき(右下に表示)
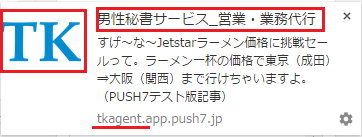
赤枠、線が先程登録した、アプリケーション名、アイコン、アプリケーションURLになります。あとから変更できます。
まずは、Push7の登録編はここまでです。
次回はWordPressで、どのようにPush7を導入するのか解説していきます。
TKAgent
最新記事 by TKAgent (全て見る)
- はじめてのふるさと納税 - 2020年9月26日
- 平成最期の皇居 - 2019年4月17日
- ちょっと気になるニュース - 2019年4月10日